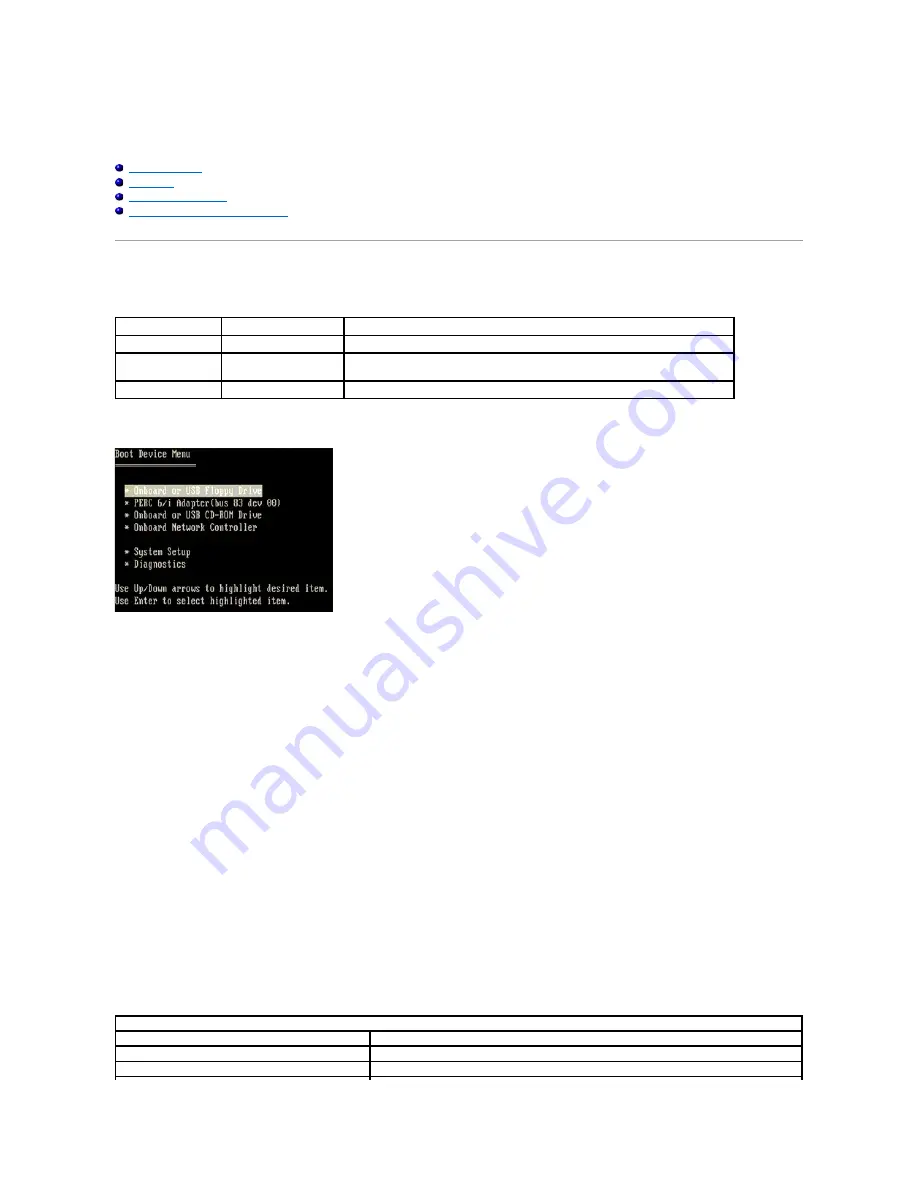
System Setup
Dell Precision™ T5500 Service Manual
System Setup Navigation Keystrokes
POST Keystrokes
Your computer has several keystroke options available during the POST process at the Dell™ Logo screen.
Boot Menu
As with previous Dell Precision™ workstation platforms, your computer includes a one
-time boot menu. This feature offers a quick and convenient method with
which to bypass the System Setup-defined boot device order and boot directly to a specific device (e.g., floppy, CD-ROM, or hard drive).
The boot menu enhancements introduced on previous platforms are as follows:
l
Easier access
—
Although the <Ctrl><Alt><F8> keystroke still exists and can be used to call up the menu, you can also simply press <F12> during
system boot to access the menu.
l
Diagnostics options
—
The boot menu includes two diagnostic options, IDE Drive Diagnostics (90/90 Hard Drive Diagnostics) and Boot to the Utility
Partition.
Entering System Setup
Press <F2> to enter System Setup and change the user-definable settings. If you have trouble entering System Setup using this key, press <F2> when the
keyboard lights first flash.
Follow the on-screen instructions to view and/or change any settings. On each screen, the system setup options are listed at the left. To the right of each
option is the setting or value for that option. You can change settings that appear as white type on the screen. Options or values that you cannot change
(because they are determined by your Tablet-PC) appear less bright.
The upper-right corner of the screen displays help information for the currently highlighted option. The lower-right corner displays information about the
computer. System setup key functions are listed across the bottom of the screen.
The system setup screens display the current setup information and settings for your computer, such as:
l
System configuration
l
Boot order
l
Boot (start-up) configuration
l
Basic device configuration settings
l
System security and hard drive password settings
System Setup Navigation Keystrokes
Use the following keystrokes to navigate the BIOS screens.
Keystroke
Function
Description
< F2>
Enter System Setup
Use System Setup to make changes to the user-definable settings.
< F12> or
<Ctrl><Alt><F8>
Enter Boot Menu
One-time boot and diagnostics utility menu
< F3>
Network Boot
Bypass the BIOS boot sequence and boot directly to the network
Navigation Keystrokes
Action
Keystroke
Expand and collapse field
<Enter>, left- and right-arrow keys, or +/
–
Expand or collapse all fields
< >
Содержание Precision T5500
Страница 19: ...5 Remove the coin cell from the computer ...
Страница 21: ...4 Remove the cover from the computer ...
Страница 23: ...4 Remove the hard drive bezel ...
Страница 24: ......
Страница 26: ...4 Slide the front bezel toward the top of the computer 5 Remove the front bezel from the computer ...
Страница 27: ......
Страница 29: ...6 Remove the screw that secures the front fan assembly 7 Remove the fan assembly from the computer ...
Страница 30: ......
Страница 33: ...4 Disconnect the power cable from the first hard drive 5 Disconnect the data cable from the first hard drive ...
Страница 35: ......
Страница 37: ...4 Lift and rotate the hard drive tray toward the bottom of the computer ...
Страница 38: ......
Страница 41: ...6 Remove the intrusion switch from the computer ...
Страница 42: ......
Страница 46: ......
Страница 50: ...6 Slide the optical drive out of the front of the chassis and remove from the computer ...
Страница 51: ...5 ...
Страница 54: ...7 Lift the processor cover 8 Lift the processor straight up and remove it from the computer ...
Страница 55: ......
Страница 63: ...16 Remove the dual processor from the dual processor board ...
Страница 64: ......
Страница 68: ......
Страница 74: ...18 Disconnect the optical drive data cable 19 Remove the system board ...
Страница 75: ......
Страница 77: ...4 Pull back the expansion card retention clip 4 Remove the expansion card from the computer ...
Страница 78: ......






















