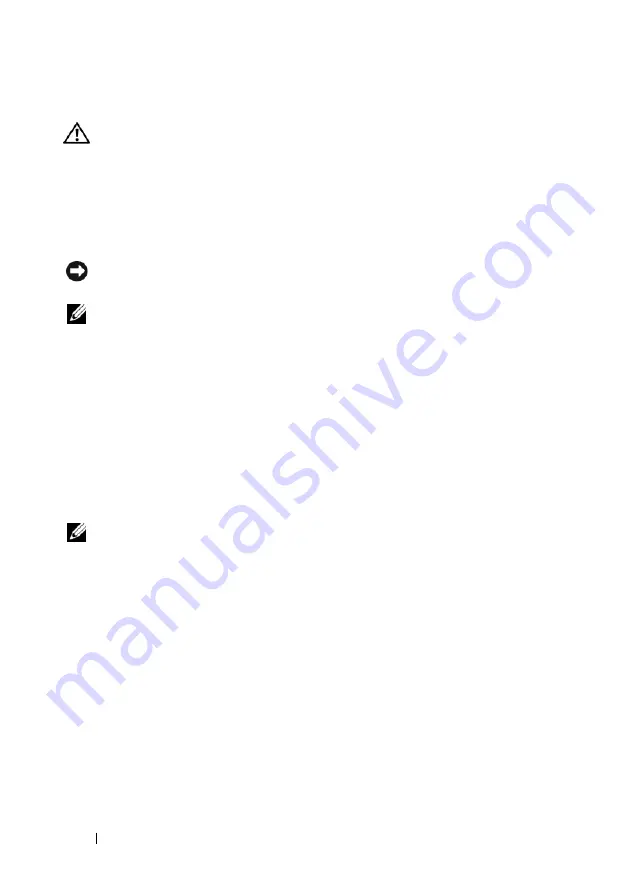
234
Kurzanleitung
Dell Diagnostics
VORSICHT:
Bevor Sie gemäß den in diesem Abschnitt beschriebenen Anleitungen
verfahren, lesen Sie zunächst die Sicherheitshinweise im
Produktinformationshandbuch
.
Wenn Probleme mit dem Computer auftreten, führen Sie zuerst die unter
„Probleme mit Absturz und Software” auf Seite 244 aufgeführten Maßnahmen
durch und führen Sie Dell Diagnostics aus, bevor Sie von Dell technische
Unterstützung anfordern.
Bevor Sie beginnen, sollten Sie diese Anweisungen ausdrucken.
HINWEIS:
Dell Diagnostics kann ausschließlich auf Dell™-Computern ausgeführt
werden.
ANMERKUNG:
Die
Drivers and Utilities
-CD ist optional und möglicherweise nicht
im Lieferumfang Ihres Computer enthalten.
Rufen Sie das System-Setup-Programm auf (siehe „System-Setup” im
Benutzerhandbuch
), überprüfen Sie die Konfigurationsinformationen Ihres
Computers und stellen Sie sicher, dass das Gerät, das Sie testen möchten, im
System-Setup angezeigt wird und aktiv ist.
Starten Sie Dell Diagnostics von der Festplatte oder von der
Drivers and Utilities
-CD.
Starten des Programms „Dell Diagnostics” von der Festplatte
1
Schalten Sie den Computer ein bzw. führen Sie einen Neustart durch.
2
Wenn das DELL™ Logo angezeigt wird, drücken Sie sofort <F12>.
ANMERKUNG:
Wird eine Systemmeldung mit dem Inhalt angezeigt, dass keine
Dienstprogrammpartition gefunden werden konnte, führen Sie Dell Diagnostics
unter Verwendung der
Drivers and Utilities
-CD aus (siehe „Starten von Dell
Diagnostics unter Verwendung der Drivers and Utilities-CD” auf Seite 235).
Wird das Betriebssystem-Logo angezeigt, haben Sie <F12> vermutlich zu spät
gedrückt. Warten Sie in diesem Fall, bis der Microsoft
®
Windows
®
-Desktop
angezeigt wird. Fahren Sie anschließend den Computer herunter (siehe
„Ausschalten des Computers” im
Benutzerhandbuch
) und versuchen Sie es
erneut.
3
Wenn die Liste der Startgeräte angezeigt wird, markieren Sie die Option
Boot to Utility Partition
(Von Dienstprogrammpartition starten) und drücken
Sie die <Eingabetaste>.
4
Wenn das Hauptmenü (
Main Menu
) von Dell Diagnostics (siehe „Dell
Diagnostics-Hauptmenü” auf Seite 236) angezeigt wird, wählen Sie den
Test aus, den Sie durchführen möchten.
Содержание Precision T5400
Страница 1: ...w w w d e l l c o m s u p p o r t d e l l c o m Dell Precision T5400 Quick Reference Guide Model DCTA ...
Страница 4: ...4 Contents ...
Страница 60: ...60 Index ...
Страница 61: ...w w w d e l l c o m s u p p o r t d e l l c o m Dell Precision T5400 Naslaggids Model DCTA ...
Страница 64: ...64 Inhoud Dell Diagnostics Dell diagnostiek 100 Problemen oplossen 103 Index 121 ...
Страница 74: ...74 Naslaggids ...
Страница 126: ...126 Index ...
Страница 127: ...w w w d e l l c o m s u p p o r t d e l l c o m Dell Precision T5400 Guide de référence rapide Modèle DCTA ...
Страница 130: ...130 Table des matières Dell Diagnostics 166 Dépannage 169 Index 187 ...
Страница 140: ...140 Guide de référence rapide ...
Страница 186: ...186 Guide de référence rapide ...
Страница 192: ...192 Index ...
Страница 193: ...w w w d e l l c o m s u p p o r t e u r o d e l l c o m Dell Precision T5400 Kurzanleitung Modell DCTA ...
Страница 196: ...196 Inhalt Hardware Problembehandlung 233 Dell Diagnostics 234 Fehlerbehebung 237 Stichwortverzeichnis 257 ...
Страница 207: ...Kurzanleitung 207 ...
Страница 256: ...256 Kurzanleitung ...
Страница 262: ...262 Stichwortverzeichnis ...
Страница 263: ...w w w d e l l c o m s u p p o r t d e l l c o m Dell Precision T5400 Guida di consultazione rapida Modello DCTA ...
Страница 266: ...266 Sommario Dell Diagnostics 301 Risoluzione dei problemi 304 Indice analitico 323 ...
Страница 276: ...276 Guida di consultazione rapida ...
Страница 328: ...328 Indice analitico ...
Страница 329: ...w w w d e l l c o m s u p p o r t d e l l c o m Dell Precision T5400 Guía de referencia rápida Modelo DCTA ...
Страница 332: ...332 Contenido Dell Diagnostics 369 Solución de problemas 372 Índice 389 ...
Страница 342: ...342 Guía de referencia rápida ...
Страница 394: ...394 Índice ...






























