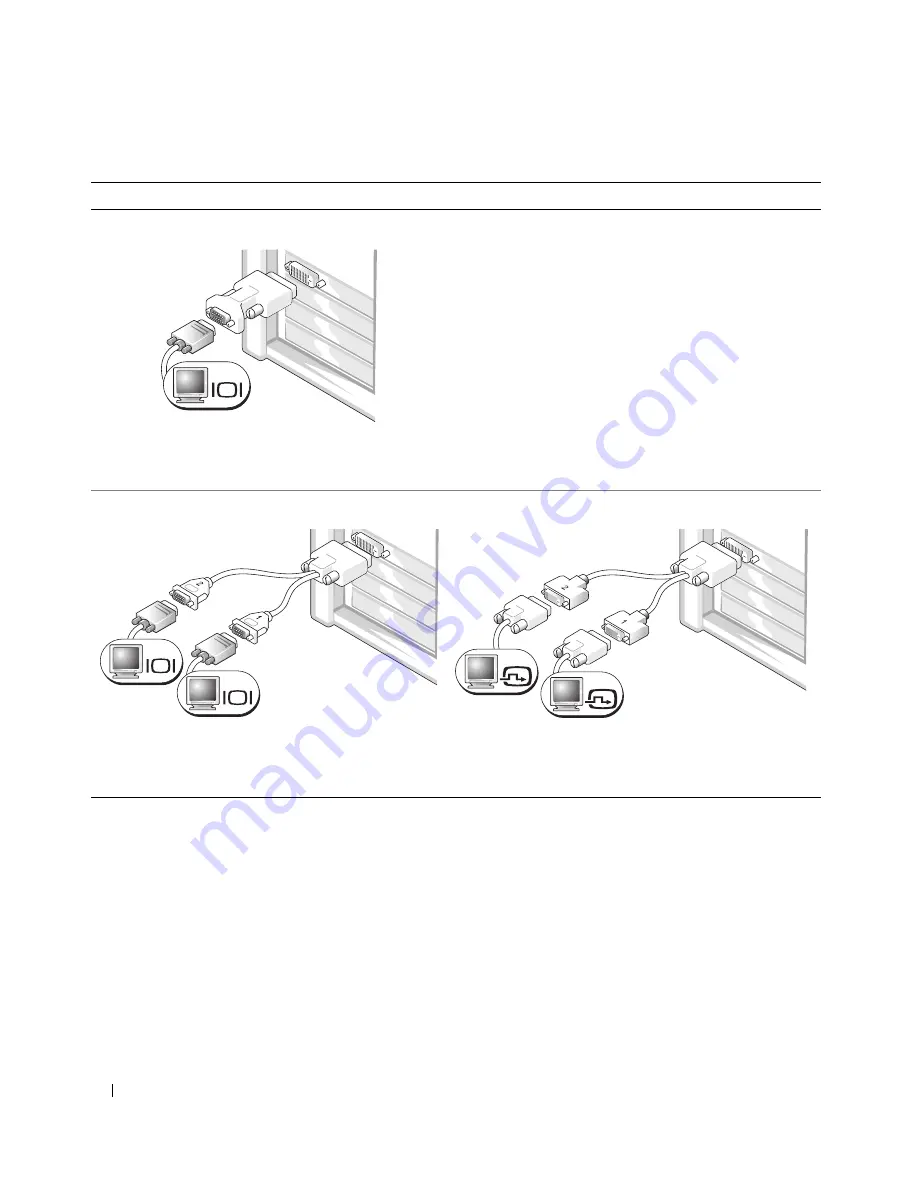
158
Guía de referencia rápida
Los colores del cable de monitor dual siguen el siguiente código: conector azul para el monitor principal
y conector negro para el monitor secundario. Para activar el sistema de monitor dual, ambos monitores
deben estar conectados al ordenador cuando éste se inicia.
Para tarjetas que admiten uno o dos monitores, con un único conector
Adaptador VGA:
Utilice el adaptador VGA si dispone de una tarjeta
gráfica compatible con un solo monitor y desea
conectar el ordenador a un monitor VGA.
Adaptador de cable VGA dual en Y:
Utilice el cable en forma de Y apropiado si la tarjeta
gráfica tiene un solo conector y desea conectar el
ordenador a uno o dos monitores VGA.
Adaptador de cable DVI dual en Y:
Utilice el cable en forma de Y apropiado si la tarjeta
gráfica tiene un solo conector y desea conectar el
ordenador a uno o dos monitores DVI.
VGA
VGA
VGA
DVI
DVI
Содержание Precision ND224
Страница 4: ...4 Contents ...
Страница 50: ...50 Sommaire ...
Страница 92: ...92 Guide de référence rapide ...
Страница 98: ...98 Conteúdo ...
Страница 140: ...140 Guia de referência rápida ...
Страница 146: ...146 Contenido ...
















































