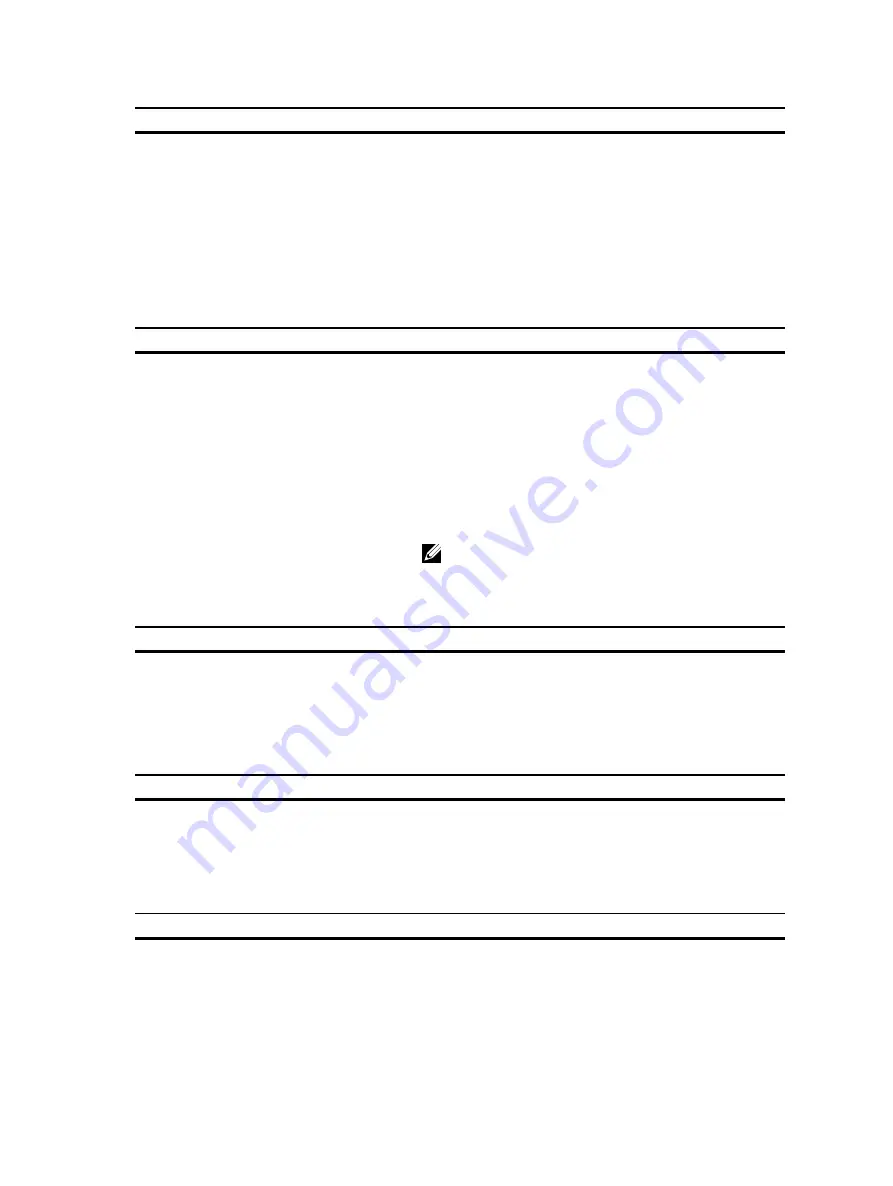
Feature
Specification
Internal
high-definition audio
External
microphone-in, stereo headphones, external speakers
connector
Speakers
two
Internal speaker amplifier
1 W (RMS) per channel
Volume controls
hot keys
Table 20. Video
Feature
Specification
Type
integrated on system board
Controller:
UMA
Intel HD Graphics 4600
Discrete
AMD FirePro W4170M
Data bus
PCI-E Gen3 x8
External display support
• one VGA
• one HDMI
NOTE: Support two DP/DVI ports through Docking
station.
Table 21. Camera
Features
Specification
Camera Resolution
1280 x 720 pixels
Video Resolution (maximum)
1280 x 720 pixels
Diagonal viewing angle
74 °
Table 22. Communications
Features
Specification
Network adapter
10/100/1000 Mb/s Ethernet (RJ-45)
Wireless
internal wireless local area network (WLAN) and wireless
wide area network (WWAN)
Table 23. Ports and Connectors
Features
Specification
Audio
one microphone/stereo headphone/speakers connector
Video
one 15-pin VGA connector and 19-pin HDMI connector
Network adapter
one RJ-45 connector
Содержание Precision M2800
Страница 1: ...Dell Precision M2800 Owner s Manual Regulatory Model P29F Regulatory Type P29F001 ...
Страница 5: ...6 Contactar a Dell 81 ...
Страница 6: ......
Страница 31: ...4 Flip the computer and remove the screws that secure the palmrest assembly to the computer ...
Страница 32: ...5 Disconnect the following cables a fingerprint reader b touchpad c power button ...
Страница 39: ...4 Remove the screws that secure the system board to the computer ...
Страница 47: ...5 Remove the screws that secure the display assembly to the computer ...
Страница 52: ...4 Flip the display panel over ...
Страница 56: ......
Страница 74: ......
Страница 80: ......






































