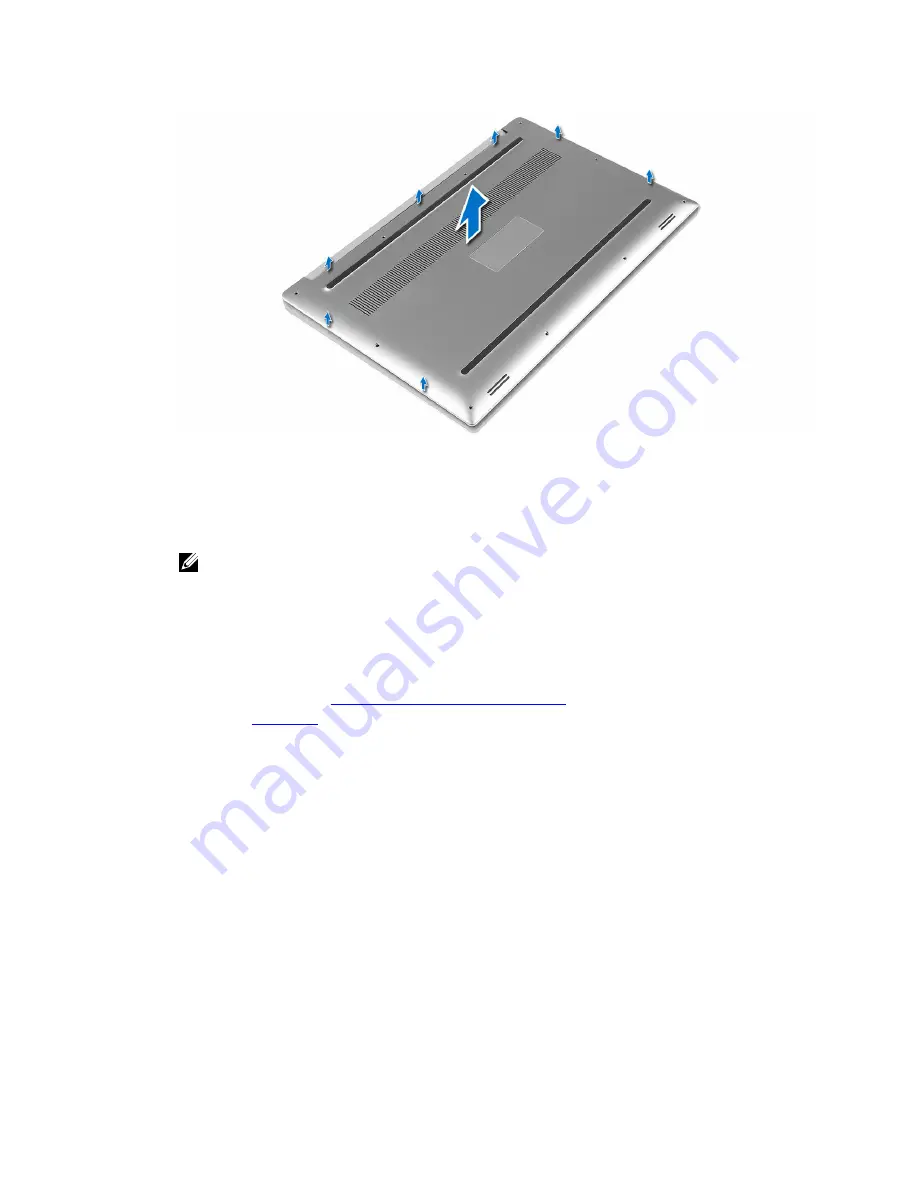
Installing the Base Cover
1.
Place the base cover on the computer and snap it in place.
2.
Tighten the screws to secure the base cover to the computer.
NOTE: Ensure you use a Torx #5 screwdriver for the base screws and a Philips screwdriver for
the system badge screws.
3.
Turn the system badge flap over and snap it in place.
4.
Follow the procedures in
After Working Inside Your Computer
.
Removing the Battery
1.
Follow the procedures in
Before Working Inside Your Computer
.
2.
Remove the
base cover
.
3.
Perform the following steps to remove the battery:
a. Disconnect the battery cable from the system board [1].
b. Remove the screws that secure the battery to the computer [2].
c. Lift the battery off the computer [3].
9
























