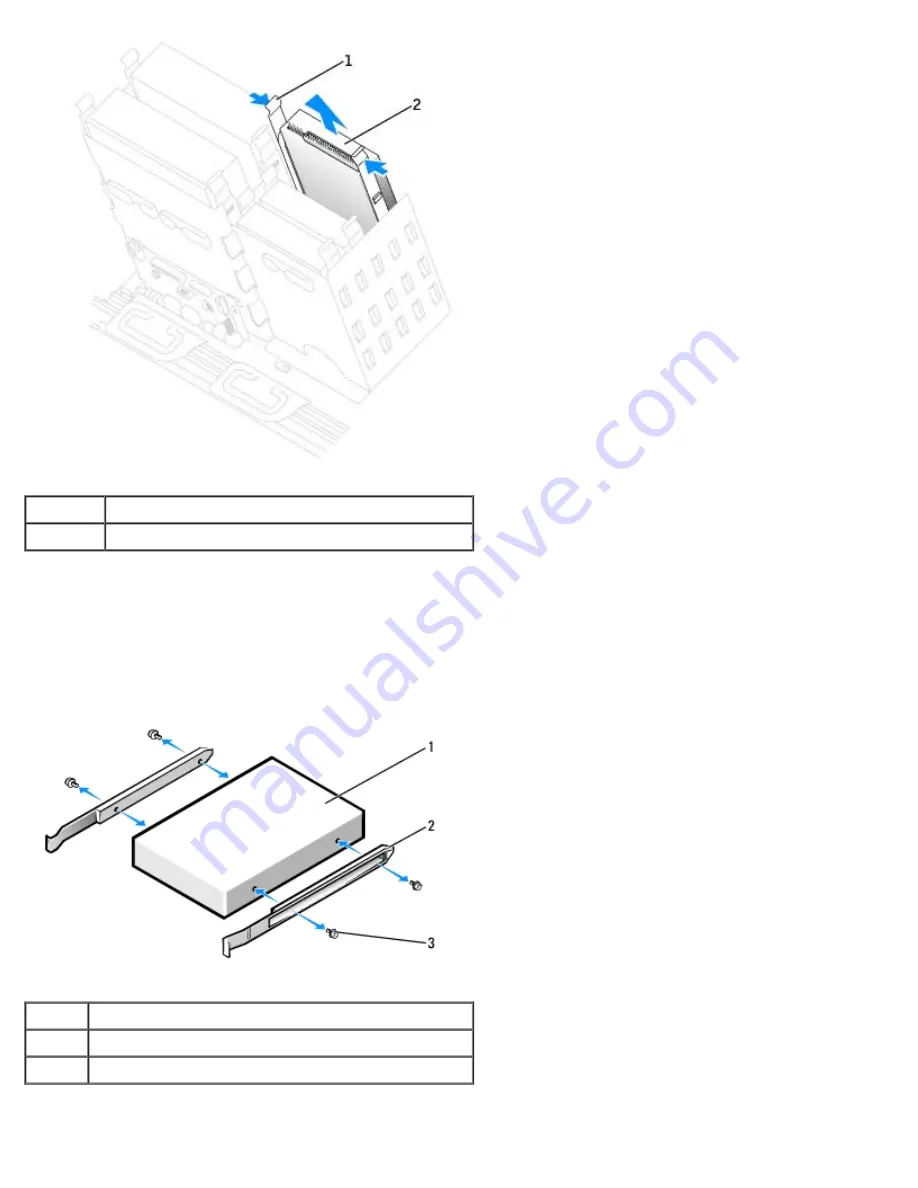
1
tabs (2)
2
floppy drive
Installing a Floppy Drive
1. If you are replacing a drive and the new drive does not have the bracket rails attached, remove the rails from the old
drive by removing the two screws that secure each rail to the drive. Attach the bracket to the new drive by aligning the
screw holes on the drive with the screw holes on the bracket rails and then inserting and tightening all four screws (two
screws on each rail).
1
drive
2
bracket rails (2)
3
screws (4)
2. Gently slide the drive into place until the tabs securely click into position.
Содержание Precision 370 DHM
Страница 17: ......
Страница 45: ...3 padlock ring Back to Contents Page ...
Страница 50: ......
Страница 77: ...9 Connect your computer and devices to their electrical outlets and turn them on Back to Contents Page ...
Страница 89: ...Desktop Computer 1 control panel 2 mounting screw ...
Страница 93: ...Desktop Computer Replacing the I O Panel ...
Страница 94: ...To replace the I O panel follow the removal procedures in the reverse order Back to Contents Page ...
Страница 148: ...3 Attach the power and floppy drive cables to the floppy drive 1 power cable 2 floppy drive cable ...
Страница 155: ...13 To verify that your computer works correctly run the Dell Diagnostics Back to Contents Page ...
















































