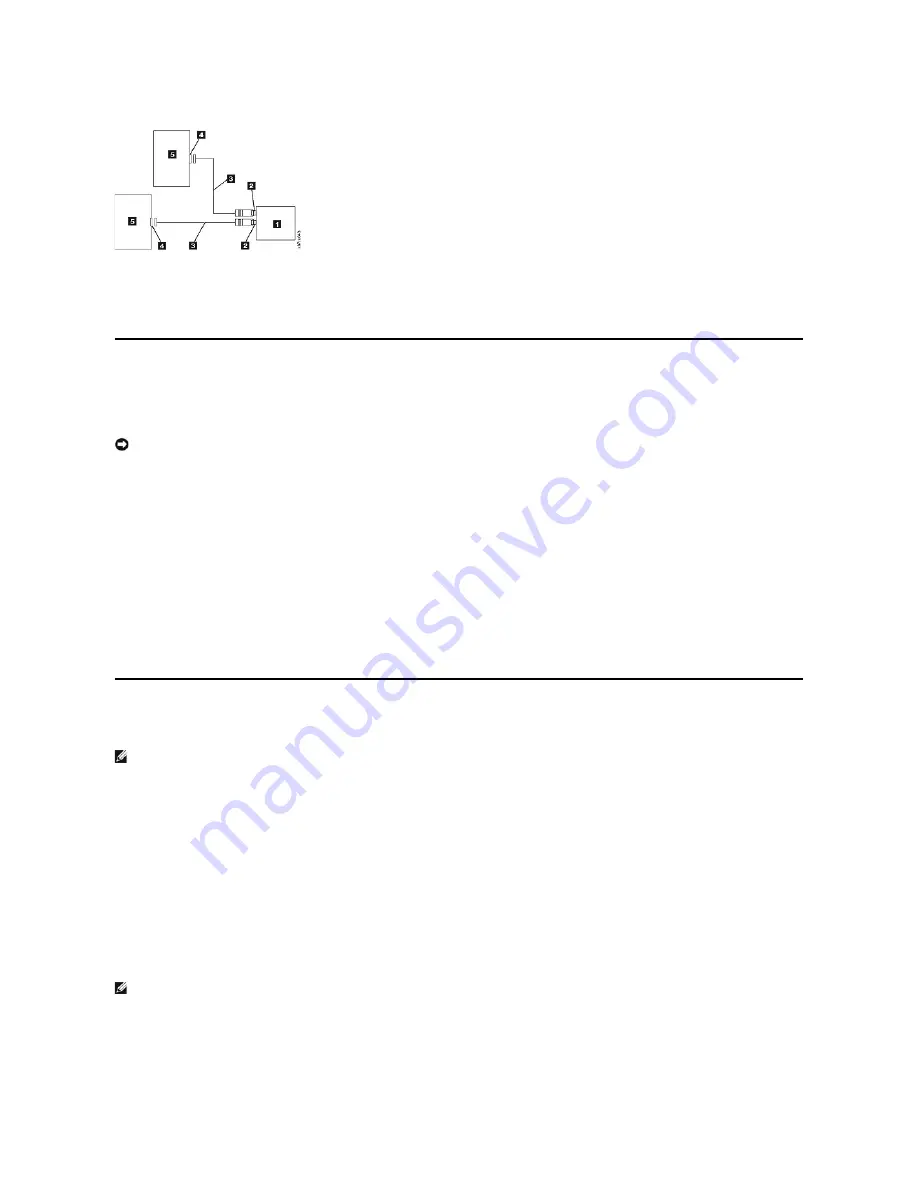
Figure 12. Connecting two SAS Devices
Note: Unlike SCSI, the SAS architecture does not support connecting multiple tape drives to a single SAS host adapter.
Step 4
—
Configuring the Tape Drive to the Host
Power on the tape drive. Refer to your system and application software manuals to configure the tape drive for use.
Loading Device Drivers
Microsoft Windows Server
This section describes how to install the Microsoft Windows Server Device Drivers for the tape drive.
NOTICE: Some backup software applications do not require device drivers to be loaded and, in some cases, installing device drivers could interfere with
proper functioning of the application. See the documentation for the respective application prior to loading these drivers.
Installation Procedures
1.
Ensure that you are logged on to the host server or workstation with Administrator privileges.
2.
Insert the Dell PowerVault Documentation and Drivers CD into the CD/DVD drive on the host system.
3.
Double-click
My Computer
and navigate to the CD/DVD drive where you inserted the Dell PowerVault CD.
4.
Navigate to the following Microsoft Hotfix file below that corresponds to your operating system, replacing the
d:
with the drive letter for CD/DVD drive
listed above.
¡
Windows 2003 32 bit: d:\Drivers\Windows 2003 32bit x86\ WindowsServer2003-KB971650-x86-ENU.exe
¡
Windows 2003 x64: d:\Drivers\Windows 2003 x64\ WindowsServer2003.WindowsXP-KB971650-x64-ENU.exe
¡
Windows 2008 32 bit: d:\Drivers\Windows 2008 32bit x86\ Windows6.0-KB971650-x86.msu
¡
Windows 2008 x64: d:\Drivers\Windows 2008 x64\ Windows6.0-KB971650-x64.msu
¡
Windows7: No Microsoft Hotfix or device driver is needed, proceed to Step 5
5.
Double-click the installation file and follow the instructions.
¡
Windows 2003: Right-click
My Computer
on the Windows desktop, then select
manage
;
Device Manager
¡
Windows 2008: Right-click
My Computer
on the Windows desktop, then select:
manage
;
Diagnostics
;
Device Manager
6.
Click
Scan
for Hardware Changes.
7.
The drive is now ready to use and should appear here: Tape Drives; Device Manager. If not, expand
Other Devices
in the Device Manager list. Locate and
right-click the tape drive, and select
Update Driver Software
. When this completes, select
Search automatically
for the updated driver software. The drive
will appear under
Tape Drives
after the automatic update completes.
Ethernet Service Port Procedures
To update the drive
’
s firmware using the ethernet interface:
Note:
The drive uses a limited version of FTP protocol to communicate on the ethernet interface. It is recommended to use a simple, command line FTP
session, such as the DOS command prompt, when communicating with the drive. This product is not intended to be connected directly or indirectly by any
means whatsoever to interfaces of public telecommunications networks.
Installation Procedures
1.
Obtain the latest drive firmware from the web, as described above.
2.
Connect an ethernet patch cable to the drive
’
s ethernet interface and to a computer. In order to meet electromagnetic immunity requirements, a
shielded ethernet cable is required.
3.
Create an FTP session between the drive and the computer. The drive
’
s default IP address: 169.254.0.3
4.
At the user prompt, type
guest
and press
Enter
.
5.
At the password prompt, press
Enter
. No response is needed.
6.
Type
bin
to set the communication mode to binary.
7.
Type
put firmware name
to transfer the firmware to the drive. Replace
firmware name
with the actual firmware name. The drive will reset automatically
when the transfer is complete and the FTP session will close.
8.
After the drive resets, the new firmware will be loaded on the drive.
9.
Remove the ethernet patch cable from the drive
’
s ethernet interface.
Capturing a drive dump using the ethernet interface:
Another way to capture a drive dump is using the ethernet port. To capture a dump on the drive using the Ethernet interface follow the steps below.
Note:
The drive uses a limited version of FTP protocol to communicate on the Ethernet interface. It is recommended to use a simple, command line FTP
session, such as the DOS command prompt, when communicating with the drive. This product is not intended to be connected directly or indirectly by any
means whatsoever to interfaces of public telecommunications networks.
1.
Obtain the latest drive firmware from the web, as described above.
2.
Connect an ethernet patch cable to the drive
’
s ethernet interface and to a computer. In order to meet electromagnetic immunity requirements, a
shielded ethernet cable is required.
3.
Create an FTP session between the drive and the computer. The drive
’
s default IP address: 169.254.0.3
4.
At the user prompt, type
guest
and press
Enter
.
Содержание PowerVault LTO3-080
Страница 38: ......
















































