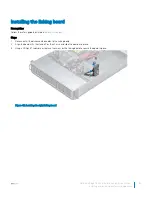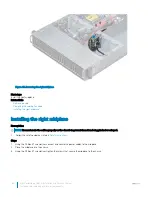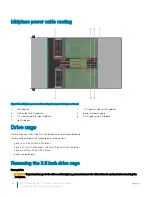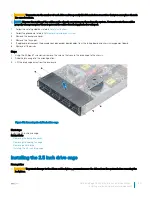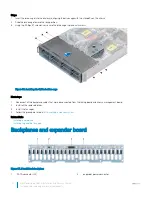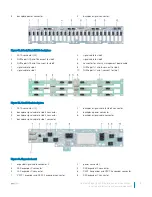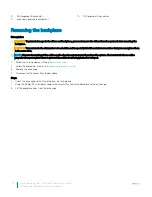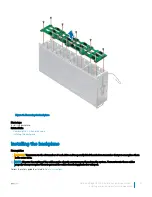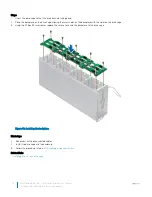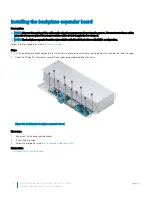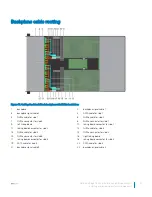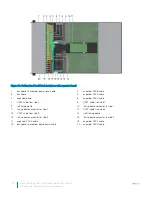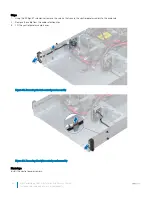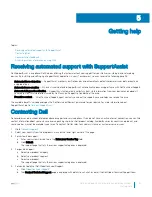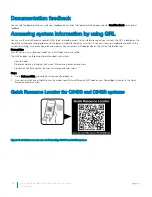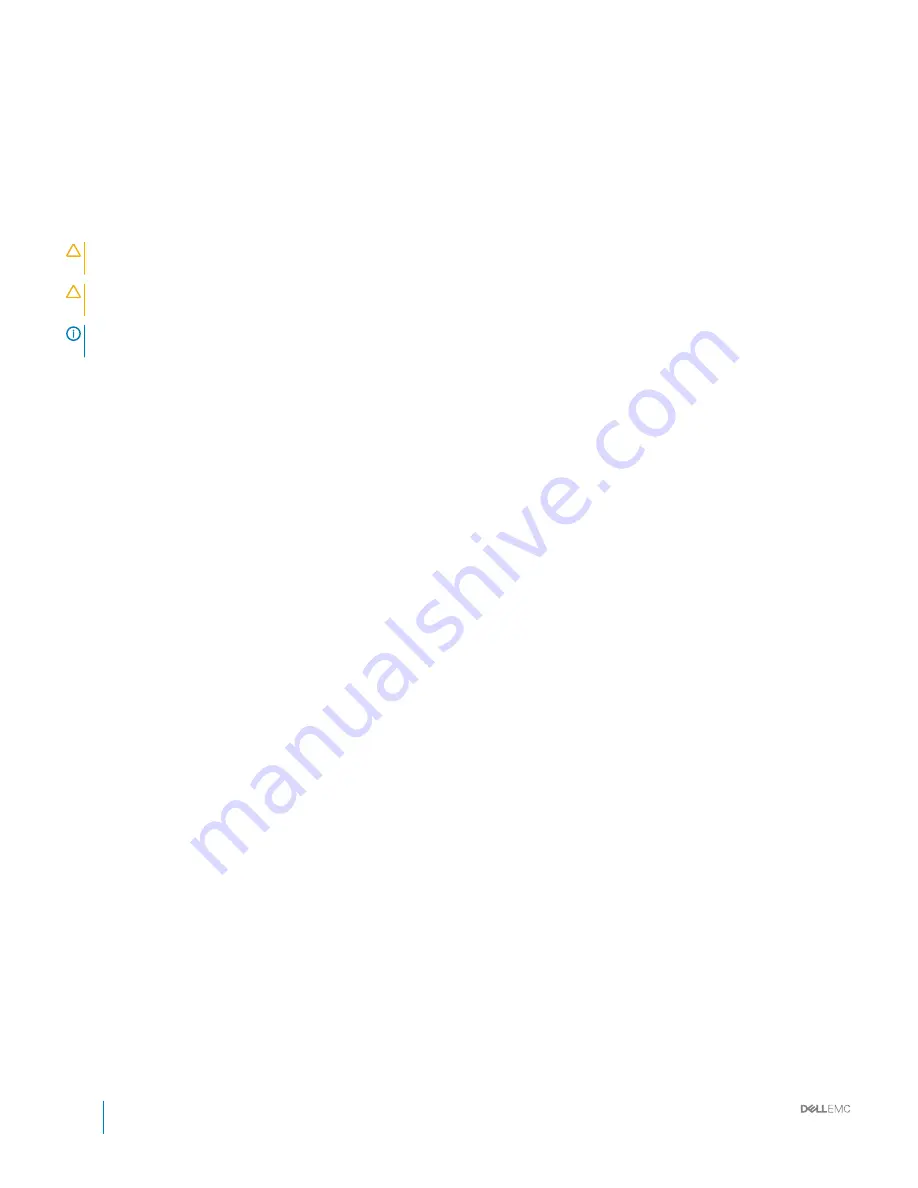
9
SAS expander B connector
10
SAS expander A connector
11
expander signal cable connector 1
Removing the backplane
Prerequisites
CAUTION:
To prevent damage to the drives and backplane, you must remove the drives from the system before removing the
backplane.
CAUTION:
You must note the slot number of each drive and temporarily label them before removal so that you can replace them
in the same slots.
NOTE:
Observe the routing of the cables on the chassis as you remove them from the system. You must route these cables
properly when you replace them to prevent the cables from being pinched or crimped.
1
Follow the safety guidelines listed in
Safety instructions
.
2
Follow the procedure listed in
Before working inside your system
.
3
Remove the drive cage.
4
Disconnect all the cables from the backplane.
Steps
1
Orient the drive cage so that the drive bays are facing down.
2
Using the Phillips #2 screwdriver, remove the screws that secure the backplane to the drive cage.
3
Lift the backplane away from the drive cage.
74
Dell PowerEdge C6400 Installation and Service Manual
Installing and removing enclosure components