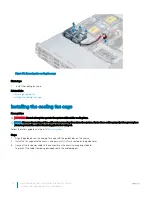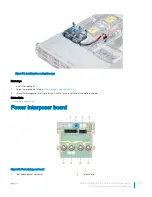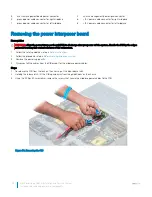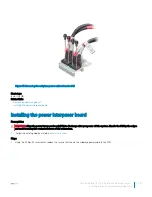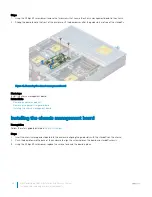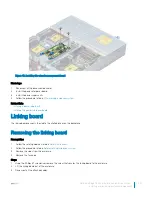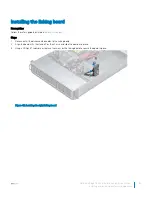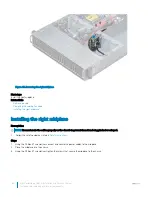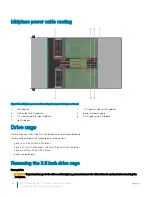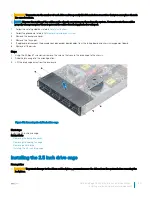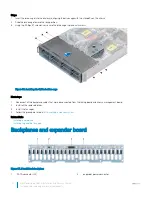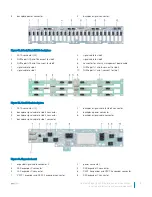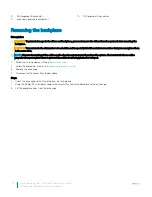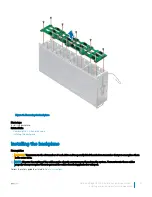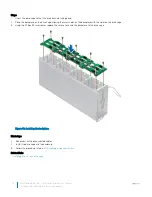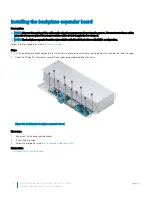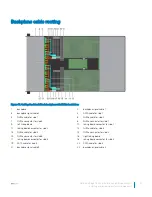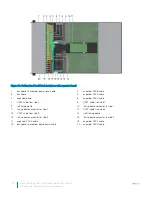3
Using the Phillips #1 screwdriver, remove the screws that secure the power cables to the midplane.
Figure 50. Removing the left midplane
Next steps
Install the midplanes.
Related links
Removing a sled
Removing the cooling fan cage
Installing the left midplane
Installing the left midplane
Prerequisites
NOTE:
You must route the cables properly on the chassis to prevent them from being pinched or crimped.
1
Follow the safety guidelines listed in
Safety instructions
.
Steps
1
Using the Phillips #1 screwdriver, connect and secure the power cables to the midplane.
2
Place the midplane into the chassis.
3
Using the Phillips #1 screwdriver, secure the midplane to the chassis with the screws.
66
Dell PowerEdge C6400 Installation and Service Manual
Installing and removing enclosure components