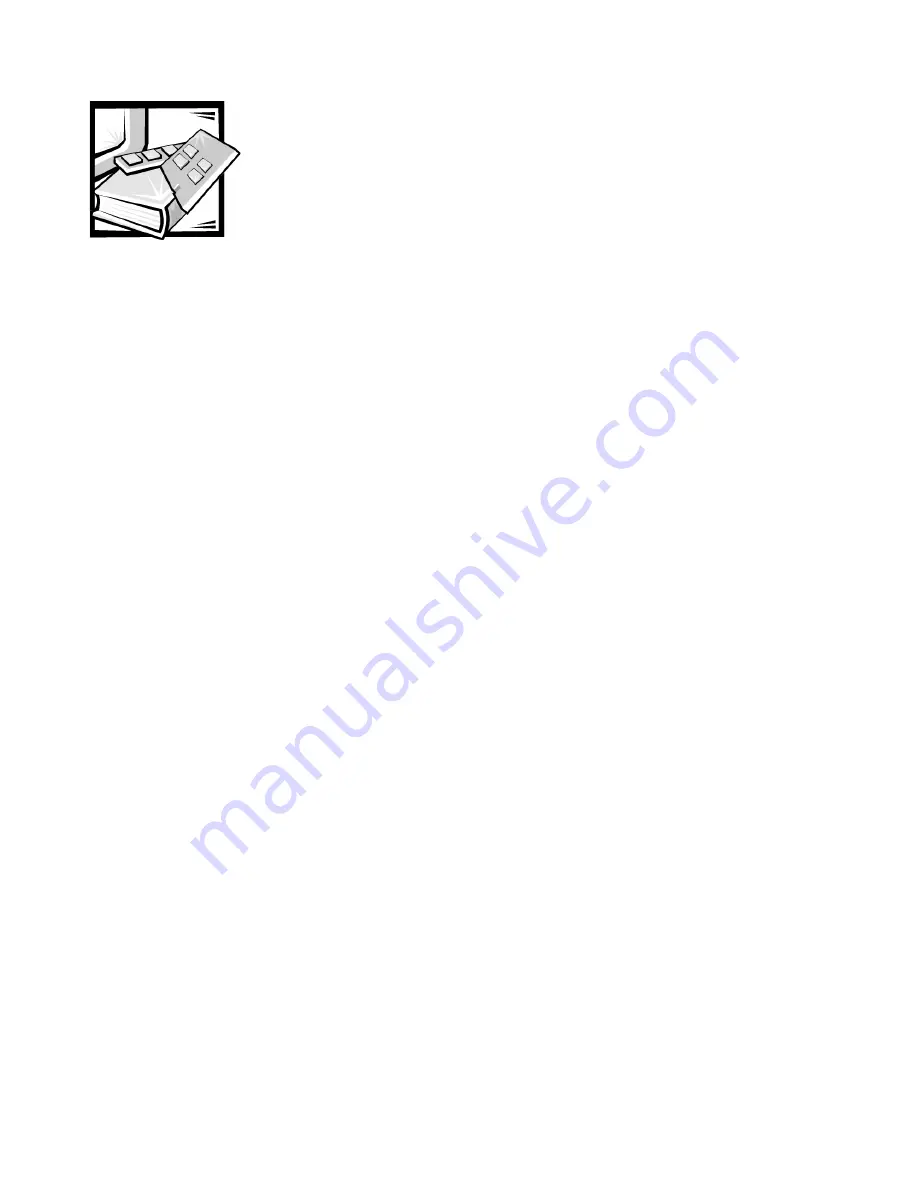
iii
Contents
Before You Begin . . . . . . . . . . . . . . . . . . . . . . . . . . . . . . . . . . . . . . . . . . . . . . . . . . 1-1
Microprocessor Restrictions . . . . . . . . . . . . . . . . . . . . . . . . . . . . . . . . . . . . . . 1-1
Update the System BIOS . . . . . . . . . . . . . . . . . . . . . . . . . . . . . . . . . . . . . . . . . 1-1
Required Tools . . . . . . . . . . . . . . . . . . . . . . . . . . . . . . . . . . . . . . . . . . . . . . . . . 1-2
Precautionary Measures . . . . . . . . . . . . . . . . . . . . . . . . . . . . . . . . . . . . . . . . . . . . . 1-2
Removing the Existing Microprocessor Boards . . . . . . . . . . . . . . . . . . . . . . . . . . . 1-3
Installing the New Microprocessor Boards . . . . . . . . . . . . . . . . . . . . . . . . . . . . . . 1-12
Figures
Figure 1-1.
Removing the Computer Cover . . . . . . . . . . . . . . . . . . . . . . . . . . . . . 1-4
Figure 1-2.
Removing a Microprocessor Assembly or Terminator Card . . . . . . . 1-5
Figure 1-3.
Removing the Front Bezel . . . . . . . . . . . . . . . . . . . . . . . . . . . . . . . . . 1-6
Figure 1-4.
Removing the Memory Board . . . . . . . . . . . . . . . . . . . . . . . . . . . . . . 1-7
Figure 1-5.
Removing the Cooling Fans . . . . . . . . . . . . . . . . . . . . . . . . . . . . . . . . 1-8
Figure 1-6.
Removing the Fan Bay Housing. . . . . . . . . . . . . . . . . . . . . . . . . . . . . 1-9
Figure 1-7.
Removing the Control Panel Tray . . . . . . . . . . . . . . . . . . . . . . . . . . 1-10
Figure 1-8.
Removing the Microprocessor Cage and
Microprocessor Boards . . . . . . . . . . . . . . . . . . . . . . . . . . . . . . . . . . 1-11
Figure 1-9.
Locating the Microprocessor Speed Jumpers . . . . . . . . . . . . . . . . . 1-13
Содержание PowerEdge 8450
Страница 2: ......
Страница 3: ...www dell com support dell com Dell PowerEdge 8450 Systems MICROPROCESSOR BOARD UPGRADE GUIDE ...
Страница 6: ...iv ...
Страница 20: ...1 14 Microprocessor Board Upgrade Guide ...
Страница 24: ...iv ...
Страница 39: ...www dell com support dell com Dell PowerEdge 8450 Systeme HANDBUCH ZUR MIKROPROZESSORPLATINEN AUFRÜSTUNG ...
Страница 42: ...iv ...
Страница 60: ...iv ...
Страница 75: ......




















