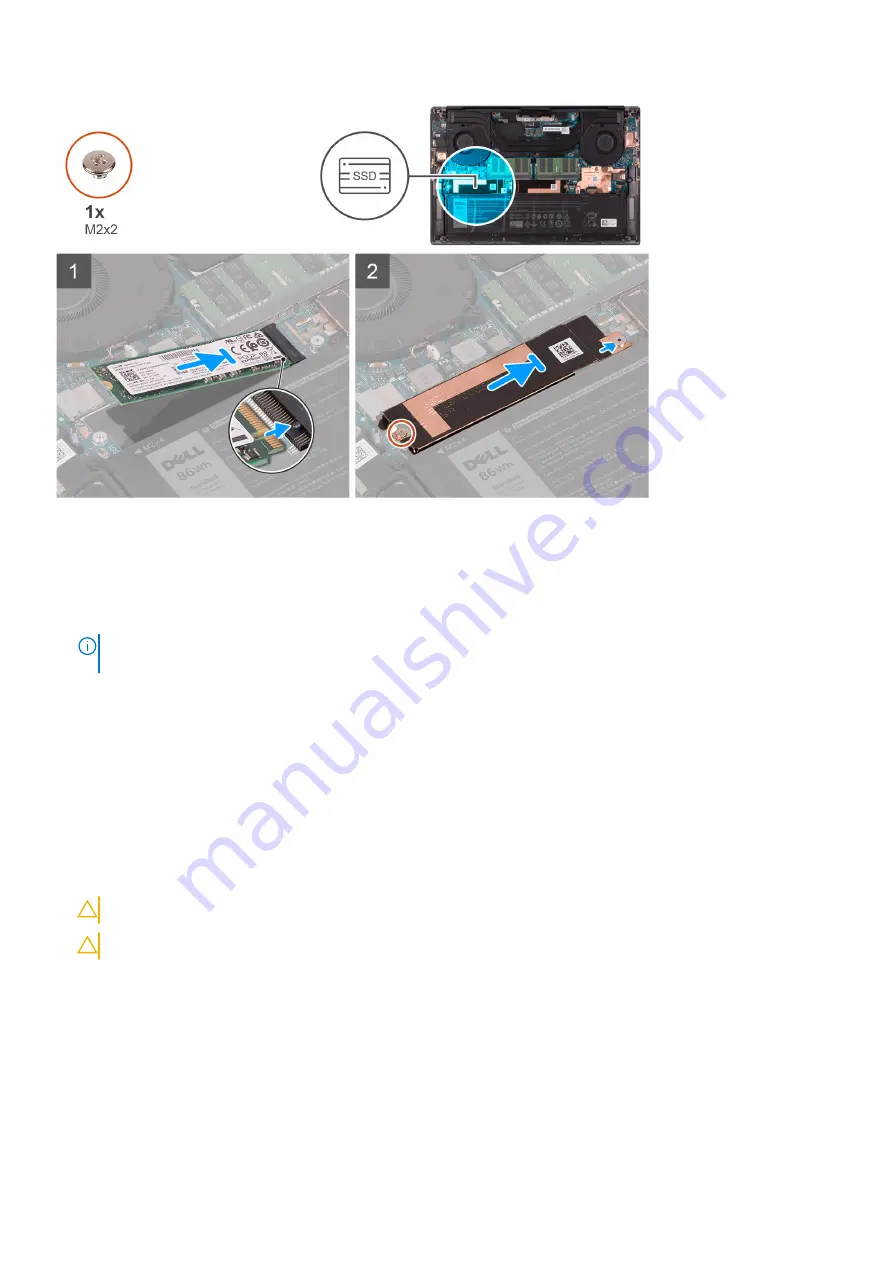
Steps
1. Align the notch on the solid-state drive1 with the tab on the solid-state drive slot.
2. Gently slide the solid-state drive1 into the solid-state drive slot.
3. Slide the solid-state drive thermal bracket into the alignment post on the system board.
4. Align the screw hole on the solid-state drive thermal bracket with the screw hole on the system board.
NOTE:
The size of the solid-state drive thermal bracket varies based on the storage type. A solid-state drive thermal
bracket that is designed for an M.2 2280 drive cannot accommodate an M.2 2230 drive and vice versa.
5. Replace the screw (M2x2) that secures the solid-state drive thermal bracket and the solid-state drive1 to the system board.
Next steps
1. Install the
.
2. Follow the procedure in
After working inside your computer
.
Removing the solid-state drive2
Prerequisites
1. Follow the procedure in
Before working inside your computer
.
CAUTION:
Solid-state drives are fragile. Exercise care when handling the solid-state drive.
CAUTION:
To avoid data loss, do not remove the solid-state drive while the computer is in sleep or on state.
2. Remove the
About this task
The following image indicates the location of the solid-state drive and provides a visual representation of the removal procedure.
PROCEDURE.
Removing and installing components
21
Содержание P91F
Страница 1: ...XPS 15 9500 Service Manual Regulatory Model P91F Regulatory Type P91F001 ...
Страница 12: ...12 Removing and installing components ...
Страница 35: ...Removing and installing components 35 ...
Страница 37: ...Removing and installing components 37 ...
Страница 40: ...40 Removing and installing components ...
Страница 43: ...Removing and installing components 43 ...
















































