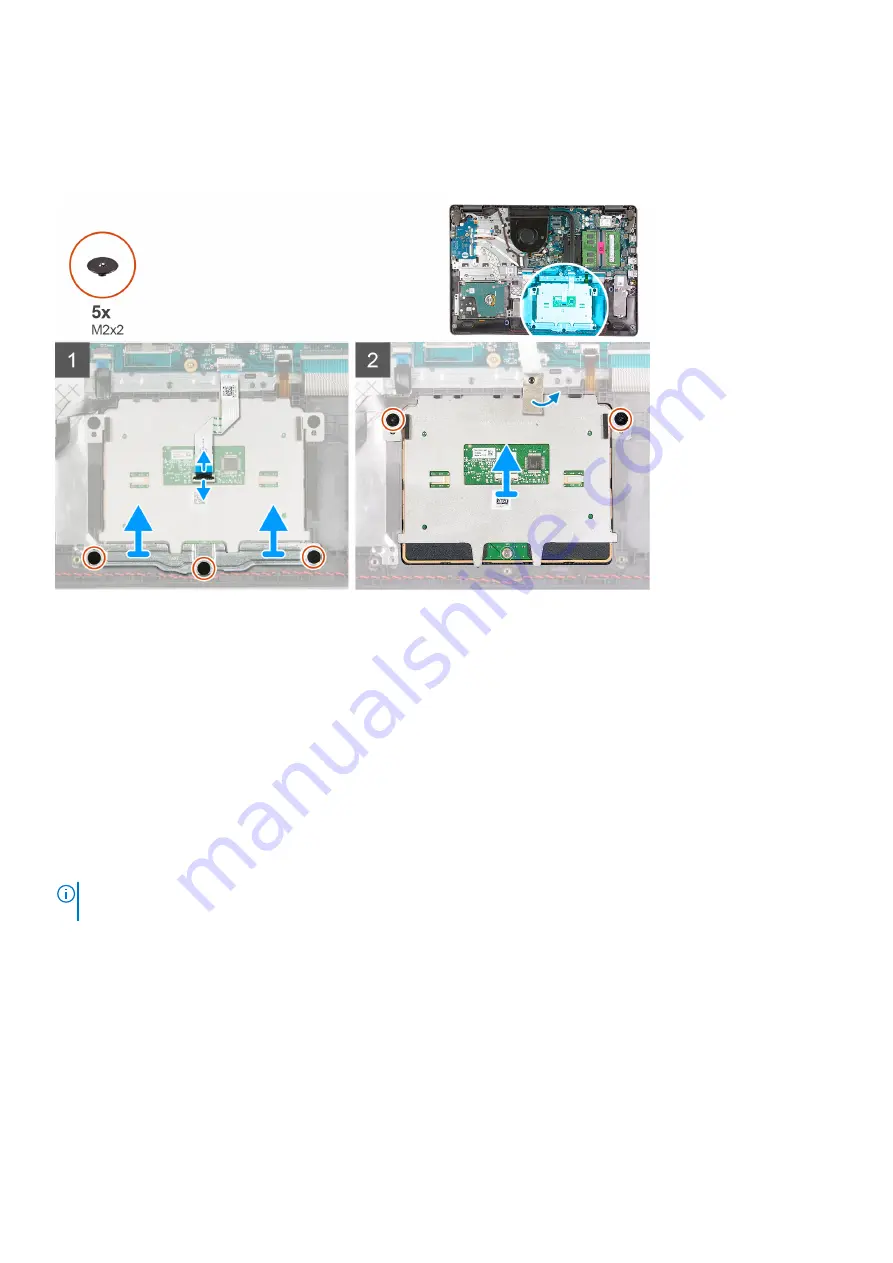
2. Remove the
.
3. Remove the
.
4. Remove the
.
About this task
Steps
1. Disconnect the touchpad FFC from the system board.
2. Peel back the conductive tape from the touchpad module.
3. Remove the three (M2x2) screws securing the touchpad bracket in place.
4. Remove the touchpad bracket from the system.
5. Remove the two (M2x2) screws securing the touchpad module in place.
6. Remove the touchpad module with touchpad FFC from the system.
7. Disconnect the touchpad FFC from the touchpad module.
Installing the touch pad assembly
About this task
NOTE:
Ensure that the touch pad is aligned with the guides available on the palm-rest and keyboard assembly, and the gap
on either sides of the touch pad is equal.
50
Disassembly and reassembly
Содержание P90F
Страница 5: ...Chapter 6 Getting help 79 Contacting Dell 79 Contents 5 ...
Страница 52: ...About this task 52 Disassembly and reassembly ...
Страница 59: ...6 Remove the display assembly 7 Remove the display bezel Disassembly and reassembly 59 ...
Страница 60: ...About this task 60 Disassembly and reassembly ...
Страница 62: ...About this task 62 Disassembly and reassembly ...
















































