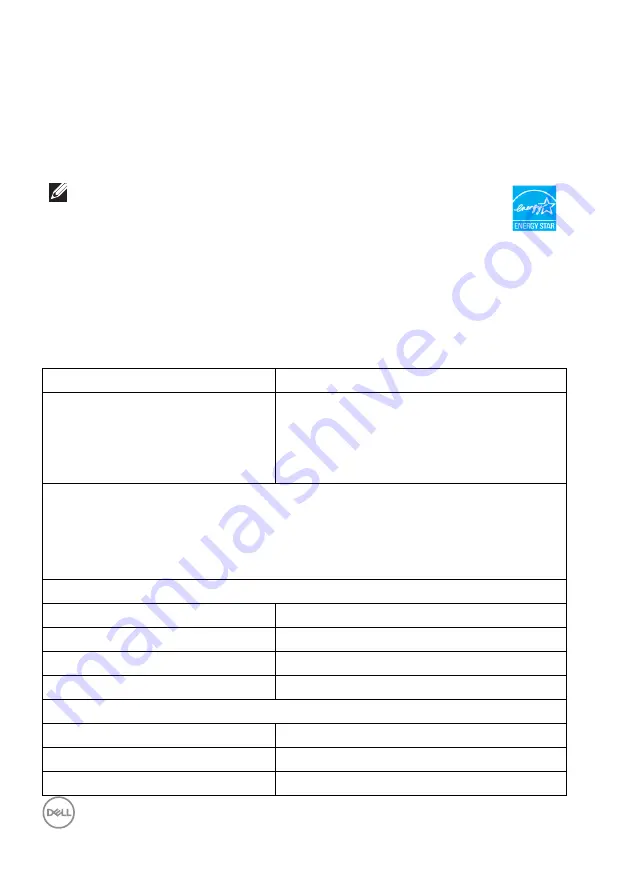
16
│
About your monitor
This document is informational only and reflects laboratory performance. Your
product may perform differently, depending on the software, components and
peripherals you ordered and shall have no obligation to update such information.
Accordingly, the customer should not rely upon this information in making
decisions about electrical tolerances or otherwise. No warranty as to accuracy or
completeness is expressed or implied.
Physical characteristics
NOTE: This monitor is ENERGY STAR certified.
This product qualifies for ENERGY STAR in the factory
default settings which can be restored by “Factory Reset”
function in the OSD menu. Changing the factory default
settings or enabling other features may increase power
consumption that could exceed the ENERGY STAR specified
limit.
Model
P3421W
Signal cable type
• Digital: DisplayPort, 20 pins
• Digital: HDMI, 19 pins
• Universal Series Bus: Type-C, 24 pins
• Universal Serial Bus: USB, 9 pins
NOTE:
Dell monitors are designed to work optimally with the video cables that
are shipped with your monitor. As Dell does not have control over the different
cable suppliers in the market, the type of material, connector and process used to
manufacture these cables, Dell does not guarantee video performance on cables
that are not shipped with your Dell monitor.
Dimensions (with stand)
Height (extended)
541.1 mm (21.30 in.)
Height (compressed)
391.1 mm (15.40 in.)
Width
815.7 mm (32.11 in.)
Depth
237.4 mm (9.35 in.)
Dimensions (without stand)
Height
365.4 mm (14.39 in.)
Width
815.7 mm (32.11 in.)
Depth
58.1 mm (2.29 in.)
















































