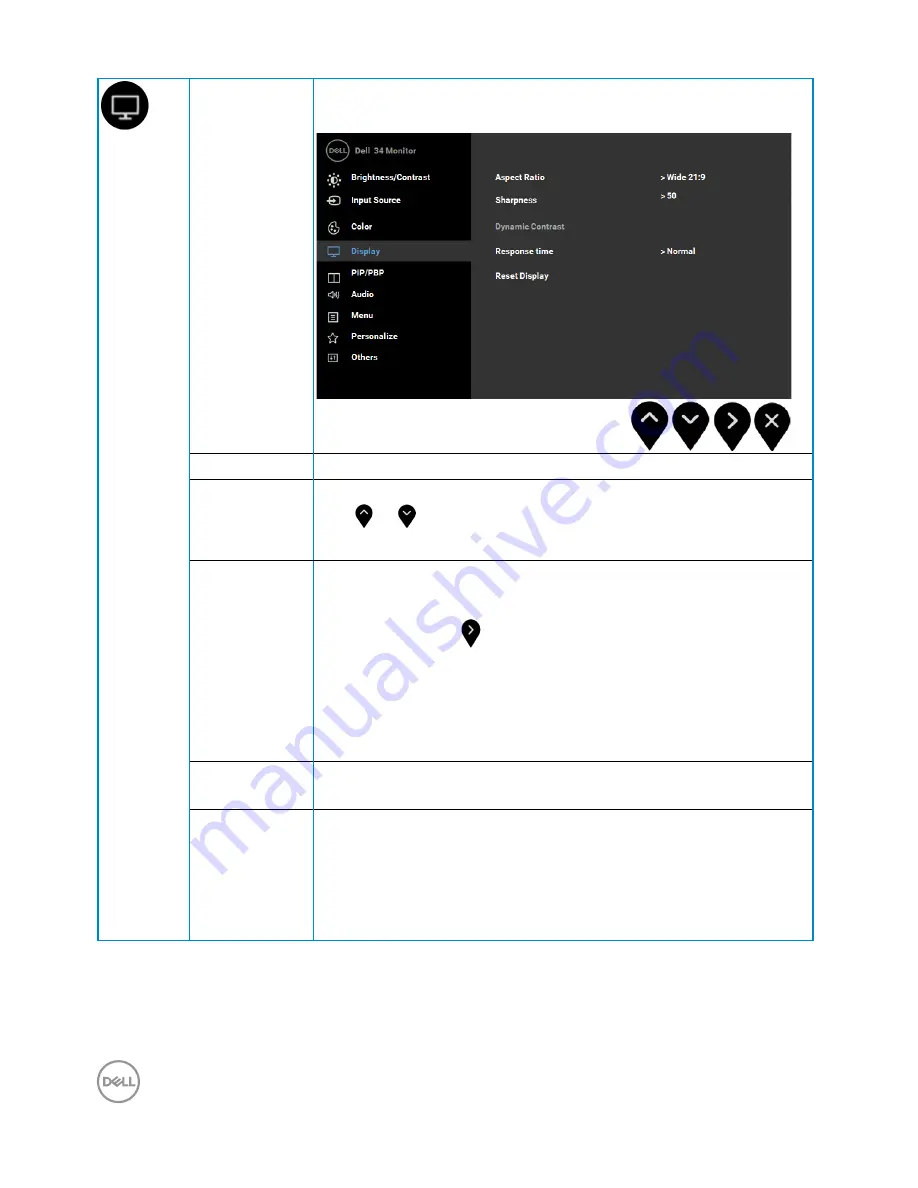
40
│
Operating the Monitor
Display
Use the Display menu to adjust the monitor’s display
settings.
Aspect Ratio
Adjusts the image ratio as Wide 21:9, Auto Resize, 4:3 , 1:1
Sharpness
This feature can make the image look sharper or softer.
Use or to adjust the sharpness from ‘0’ to ‘100’.
Dynamic
Contrast
Allows you to increase the level of contrast to provide
sharper and more detailed image quality.
Press the button to select the Dynamic Contrast “
On
”
or “
Off
” .
NOTE:
Dynamic Contrast provides higher contrast if you
select Game or Movie preset mode.
Response
Time
Allows you to set the Response Time to Normal or Fast.
Reset Display
Select this option to restore default display settings.






























