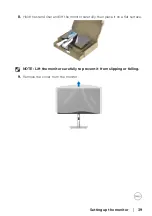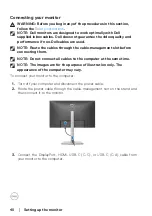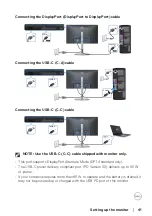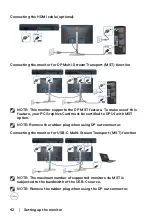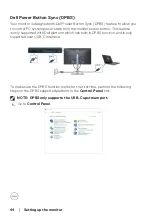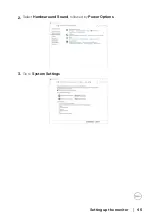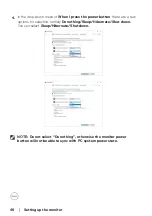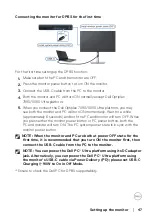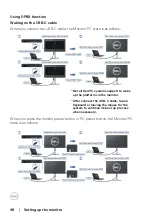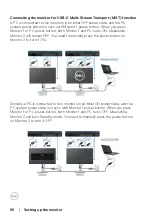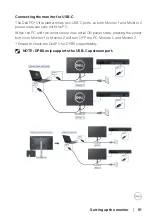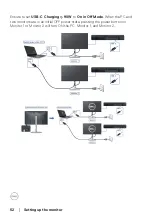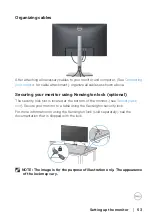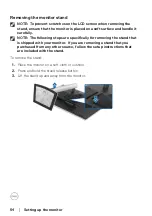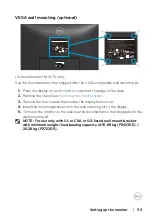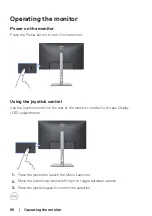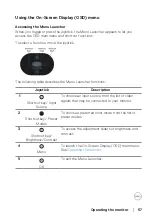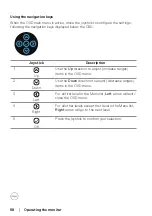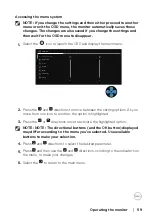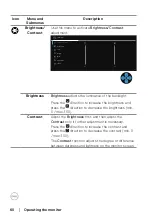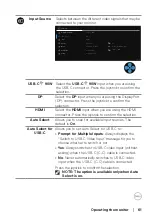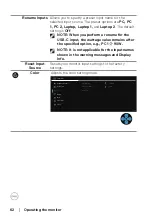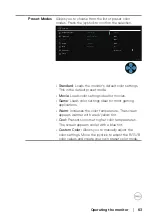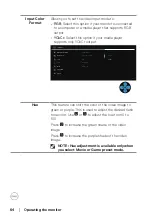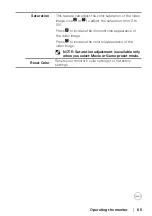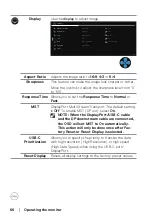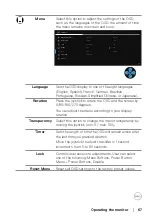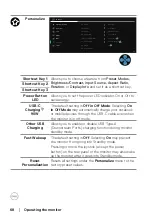Setting up the monitor
│
53
Organizing cables
After attaching all necessary cables to your monitor and computer, (See
for cable attachment,) organize all cables as shown above.
Securing your monitor using Kensington lock (optional)
The security lock slot is located at the bottom of the monitor. (see
). Secure your monitor to a table using the Kensington security lock.
For more information on using the Kensington lock (sold separately), see the
documentation that is shipped with the lock.
NOTE: The image is for the purpose of illustration only. The appearance
of the lock may vary.