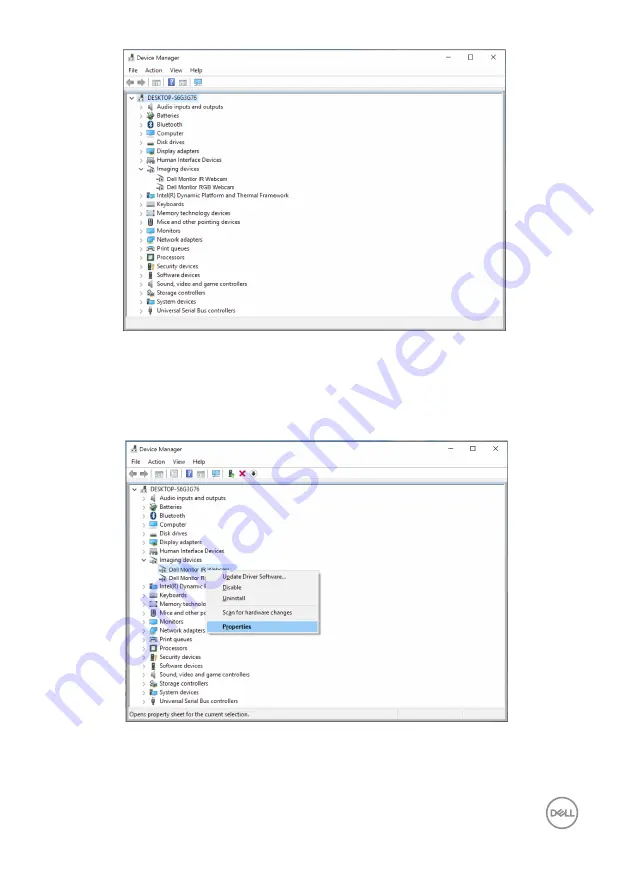
Operating
your
monitor |
59
If you want to set up the monitor webcam as default setting, you need disable the
notebook built-in webcam. To identify the notebook built-in webcam and disable it,
please follow below instructions:
Right-click
Dell Monitor IR Webcam
, and click
Properties
to open the
Dell Monitor
IR Webcam Properties
.
















































