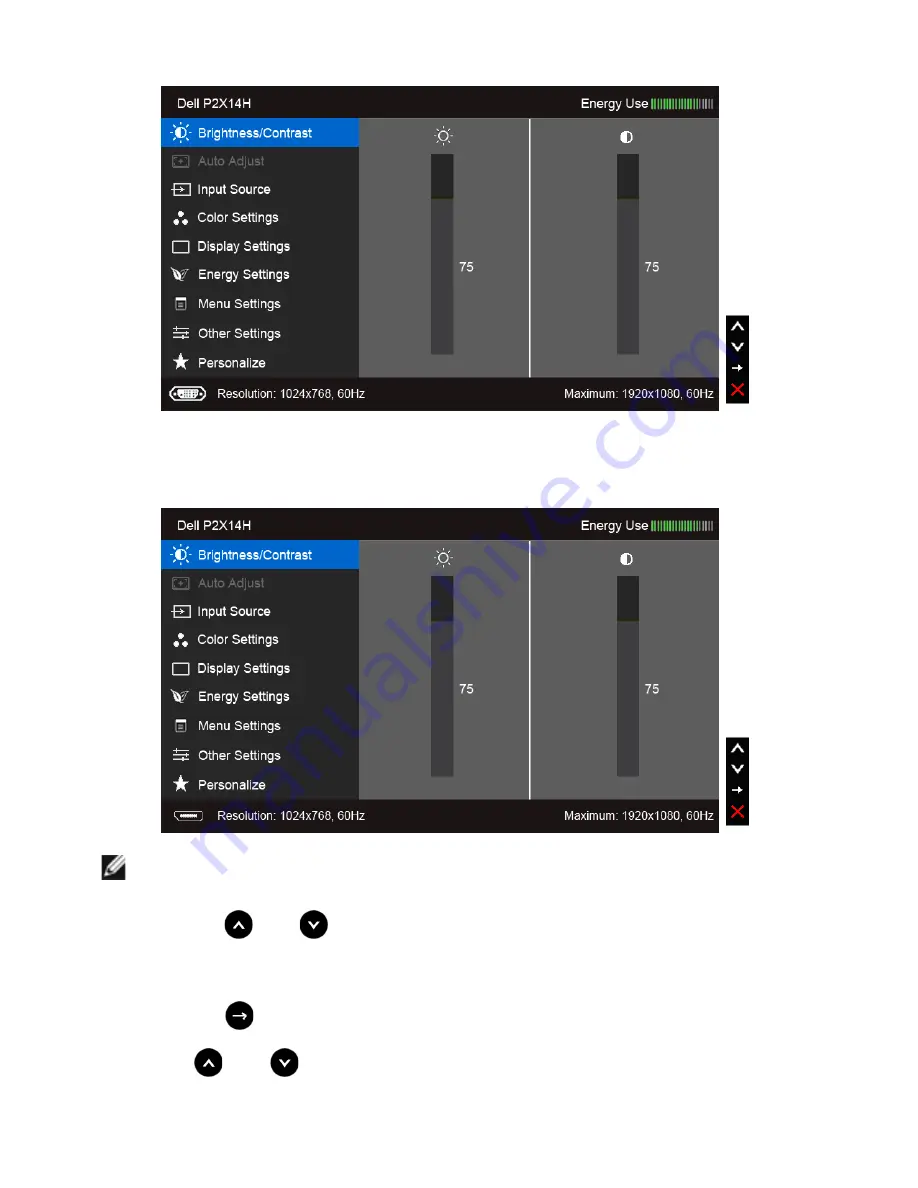
Main Menu for digital (DVI) input
or
Main Menu for digital (DP) input
NOTE: Auto Adjust
is only available when you use the analog (VGA) connector.
2.
Press the
and
buttons to move betw een the setting options. As you move
from one icon to another, the option name is highlighted. See the following table
for a complete list of all the options available for the monitor.
3.
Press the
button once to activate the highlighted option.
4.
Press
and
button to select the desired parameter.
30
|
Operating
the
Monitor






























