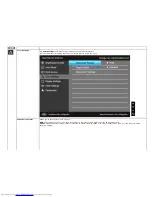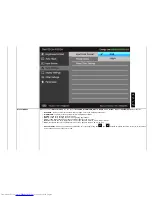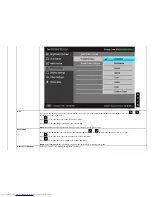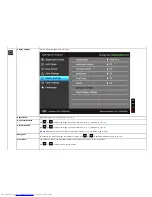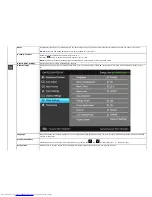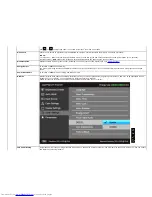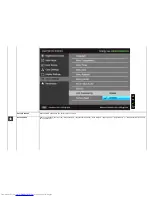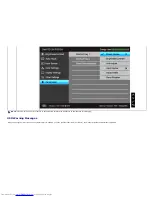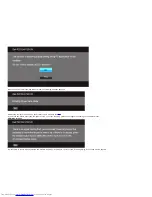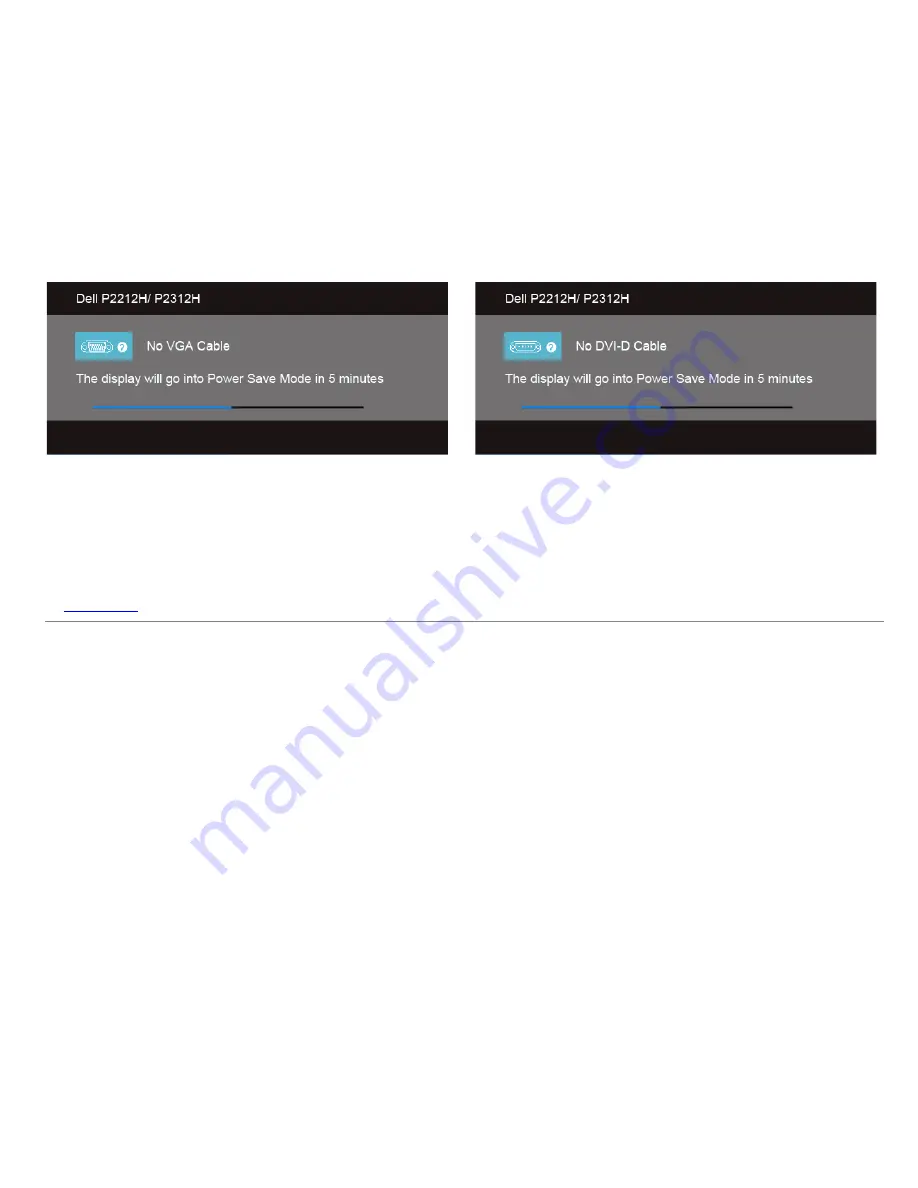
or
See
Solving Problems
for more information.
PowerNap Software
The PowerNap software comes in the CD that shipped with the monitor you have just purchased.
This software provides Power Saving mode for your monitor. The Power Saving mode lets users set the monitor to "Screen Dim" or "Sleep" when your PC enters the screen saver mode.
1. Screen Dim - the monitor dims to a minimum brightness level when the PC is in the screen saver mode.
2. Sleep - the monitor enters the sleep mode when the PC is in the screen saver mode.
Содержание P2212H
Страница 9: ...Left view Right view Bottom View ...
Страница 26: ...or Main Menu for digital DVI input ...