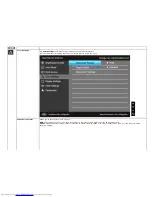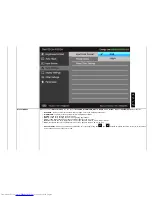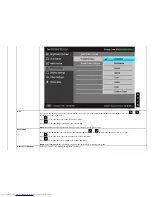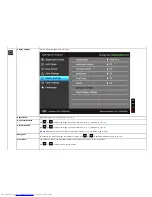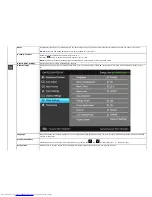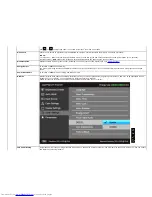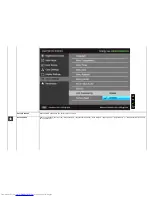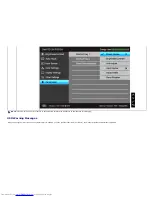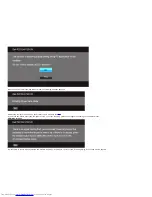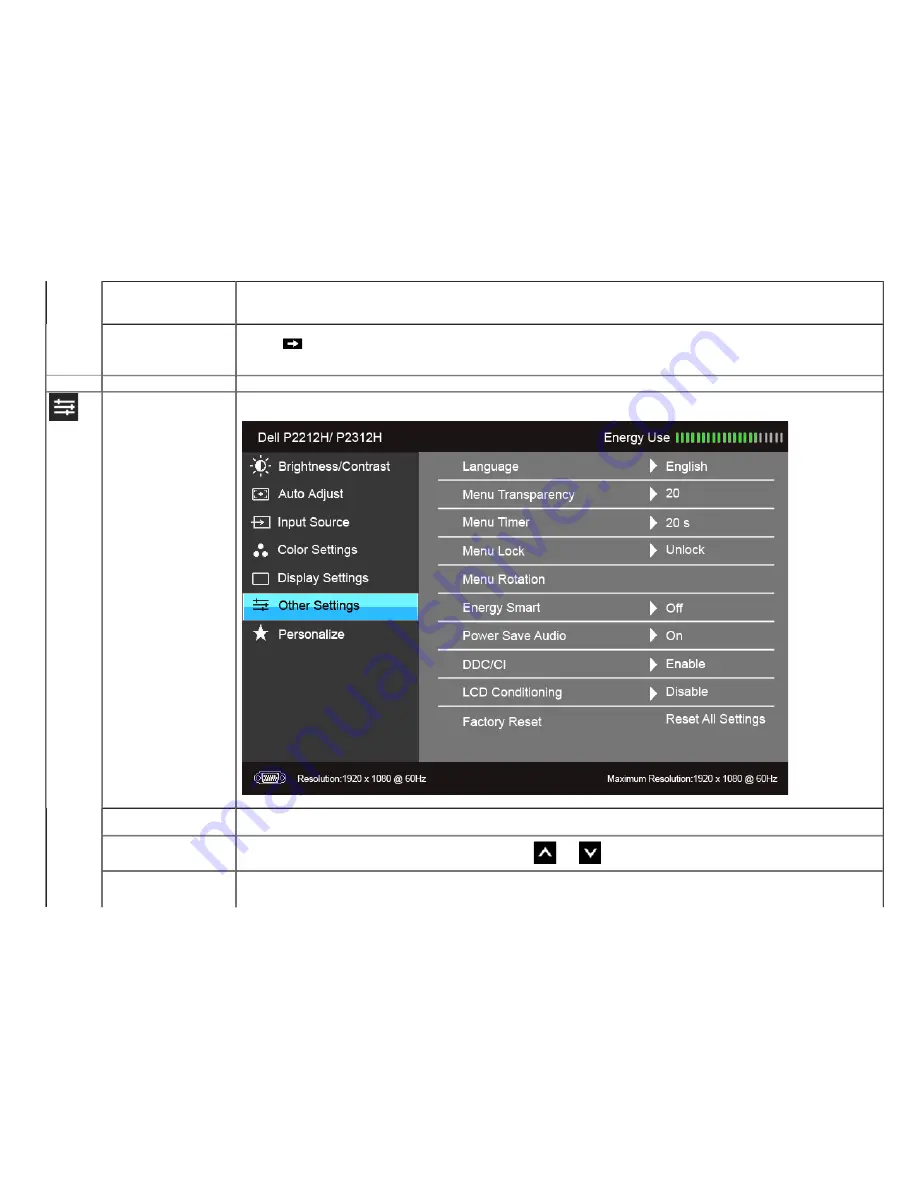
Phase
If satisfactory results are not obtained using the Phase adjustment, use the Pixel Clock (coarse) adjustment and then use Phase (fine), again.
NOTE:
Pixel Clock and Phase adjustments are only available for "VGA" input.
Dynamic Contrast
Dynamic Contrast adjusts the contrast ratio to 2M to 1.
Press the
button to select the Dynamic Contrast "On" or "Off" .
Note
: Dynamic Contrast provides higher contrast if you select Game or Movie preset mode.
Reset Display Settings
Select this option to restore default display settings.
Other Settings
Select this option to adjust the settings of the OSD, such as, the languages of the OSD, the amount of time the menu remains on screen, and so
on.
Language
Language options set the OSD display to one of the eight languages (English, Espanol, Francais, Deutsch, Brazilian Portuguese, Russian, Simplified
Chinese or Japanese).
Menu Transparency
Select this option to change the menu transparency by pressing the
and
buttons (Minimum: 0 ~ Maximum: 100).
Menu Timer
OSD Hold Time: sets the length of time the OSD will remain active after the last time you pressed a button.
Содержание P2212H
Страница 9: ...Left view Right view Bottom View ...
Страница 26: ...or Main Menu for digital DVI input ...