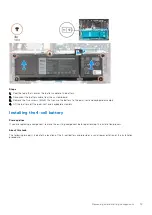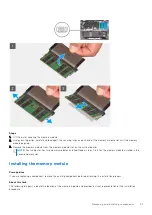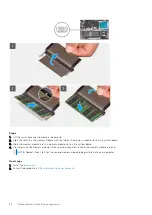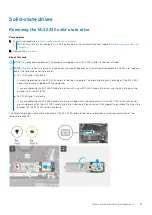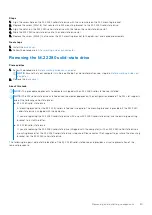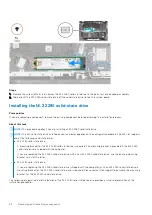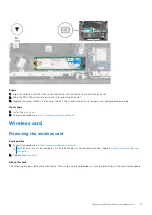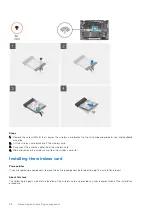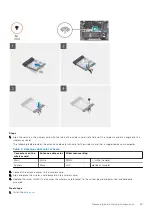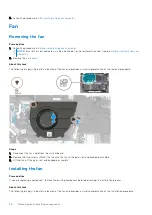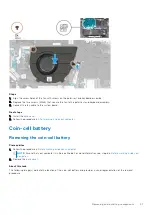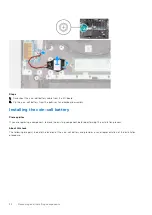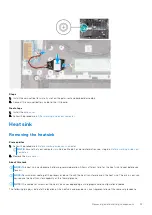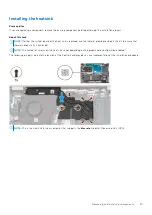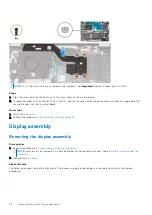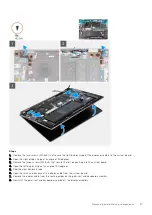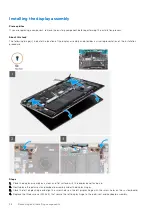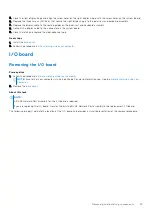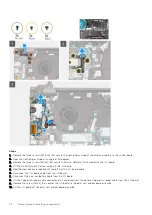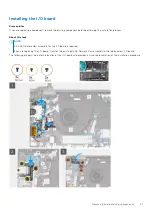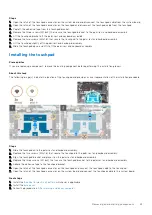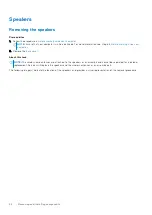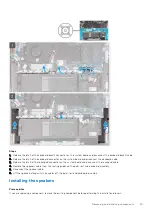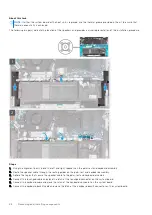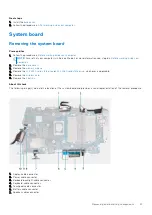Steps
1. Disconnect the coin-cell battery cable from the I/O board.
2. Pry the coin-cell battery from the palm-rest and keyboard assembly.
Installing the coin-cell battery
Prerequisites
If you are replacing a component, remove the existing component before performing the installation process.
About this task
The following image(s) indicate the location of the coin-cell battery and provides a visual representation of the installation
procedure.
32
Removing and installing components
Содержание P117F
Страница 15: ...Removing and installing components 15 ...