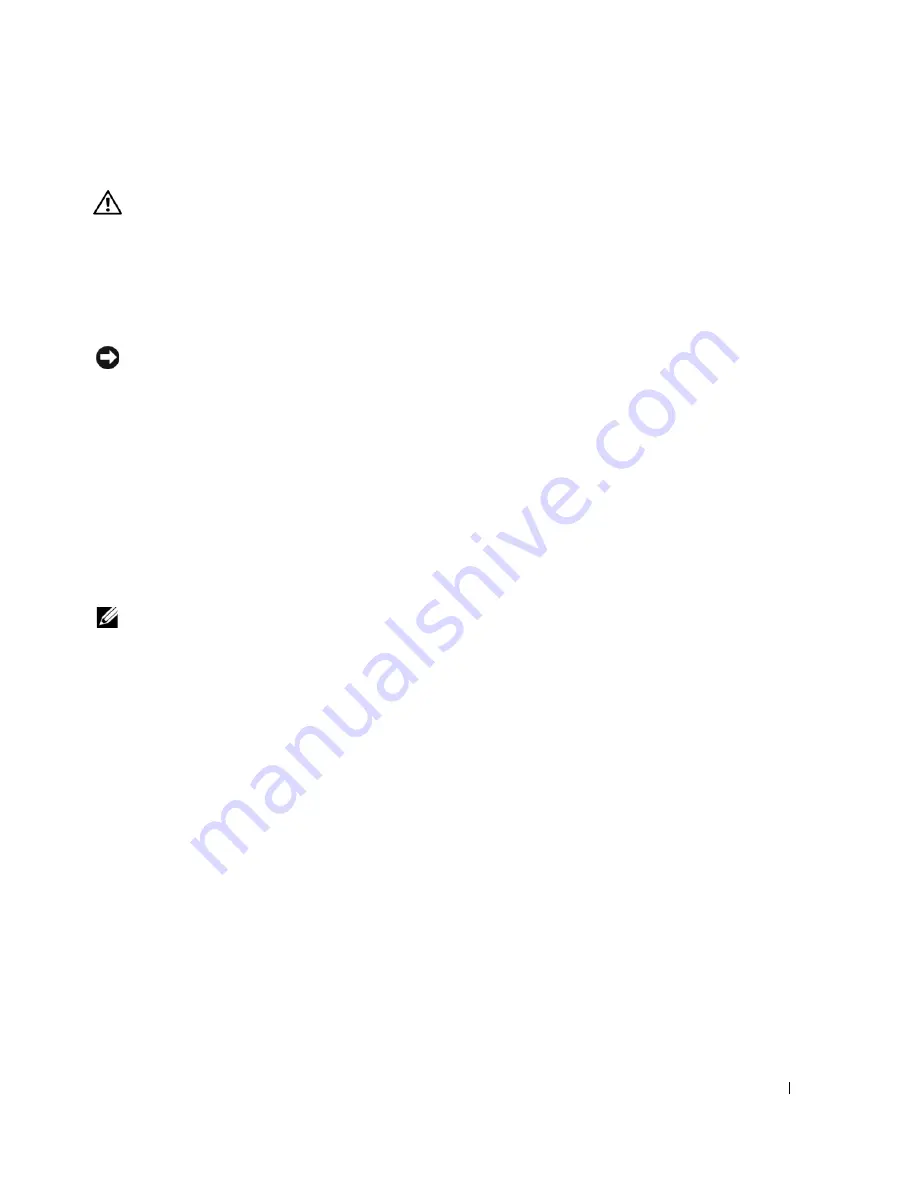
Snelle naslaggids
19
Dell Diagnostics
WAARSCHUWING:
Raadpleeg voordat u begint met de procedures in dit gedeelte de veiligheids-
voorschriften in de
Productinformatiegids
.
Wanneer gebruikt u Dell Diagnostics?
Als u problemen ondervindt met uw computer, voert u de controles uit in het gedeelte
“De computer installeren” op pagina 10 en voert u Dell Diagnostics uit voordat u contact opneemt
met Dell voor technische assistentie.
ATTENTIE:
Dell Diagnostics werkt alleen op Dell™ computers.
Open de systeeminstellingen, bekijk de configuratiegegevens van de computer en controleer of het
apparaat dat u wilt testen in de systeeminstellingen wordt vermeld en actief is. Raadpleeg de on-
line
Gebruikershandleiding
voor meer informatie over de systeeminstellingen.
Start Dell Diagnostics vanaf uw vaste schijf (zie “Dell Diagnostics starten vanaf de vaste schijf” op
pagina 19) of vanaf de cd
Stuur- en hulpprogramma's
(ook wel de ResourceCD genoemd —zie “Dell
Diagnostics starten vanaf de cd Stuur- en hulpprogramma's” op pagina 19).
Dell Diagnostics starten vanaf de vaste schijf
1
Zet de computer aan (of start deze opnieuw op).
2
Druk zodra het DELL™-logo verschijnt onmiddellijk op de toets <F12>.
OPMERKING:
Als u een melding ziet dat geen partitie met diagnostische hulpprogramma's is
aangetroffen, raadpleegt u “Dell Diagnostics starten vanaf de cd Stuur- en hulpprogramma's” op
pagina 19.
Als u te lang wacht en het logo van het besturingssysteem verschijnt, wacht u totdat het
bureaublad van Microsoft
®
Windows
®
verschijnt. Vervolgens schakelt u de computer uit en
probeert u het opnieuw. Raadpleeg de on-line
Gebruikershandleiding
voor meer informatie
over het afsluiten van de computer.
3
Op het moment dat de lijst met opstartapparaten verschijnt, selecteert u
Boot to Utility
Partition
en drukt u op <Enter>.
4
Wanneer het scherm
Main Menu
van Dell Diagnostics verschijnt, selecteert u de test
die u wilt uitvoeren (zie pagina 20).
Dell Diagnostics starten vanaf de cd Stuur- en hulpprogramma's
1
Plaats de cd
Stuur- en hulpprogramma's
.
2
Sluit de computer af en start deze opnieuw op.
Druk zodra het DELL-logo verschijnt onmiddellijk op de toets <F12>.
Als u te lang hebt gewacht en het Windows-logo te zien krijgt, wacht u totdat het bureaublad
van Windows verschijnt. Vervolgens schakelt u de computer uit en probeert u het opnieuw.
Содержание OptiPlex SX280
Страница 1: ...w w w d e l l c o m s u p p o r t d e l l c o m Dell OptiPlex SX280 Quick Reference Guide Model DCTR ...
Страница 4: ...4 Contents ...
Страница 35: ...w w w d e l l c o m s u p p o r t d e l l c o m Dell OptiPlex SX280 Rychlá referenční příručka Model DCTR ...
Страница 38: ...4 Obsah ...
Страница 69: ...w w w d e l l c o m s u p p o r t d e l l c o m Dell OptiPlex SX280 Snelle naslaggids Model DCTR ...
Страница 72: ...4 Inhouds ...
Страница 105: ...w w w d e l l c o m s u p p o r t d e l l c o m Dell OptiPlex SX280 Εγχειρίδιο Γρήγορης Αναφοράς Μοντέλο DCTR ...
Страница 108: ...4 Περιεχόµενα ...
Страница 144: ...40 Εγχειρίδιο Γρήγορης Αναφοράς w w w d e l l c o m s u p p o r t d e l l c o m ...
Страница 147: ...w w w d e l l c o m s u p p o r t d e l l c o m Dell OptiPlex SX280 Gyors áttekintés Modell DCTR ...
Страница 150: ...4 Tartalom ...
Страница 183: ...w w w d e l l c o m s u p p o r t d e l l c o m Dell OptiPlex SX280 Informator Model DCTR ...
Страница 186: ...4 Spis treści ...
Страница 220: ...38 Informator w w w d e l l c o m s u p p o r t d e l l c o m ...
Страница 223: ... מחשב Dell OptiPlex SX280 מדריך ייחוס מהיר דגם DCTR ...
Страница 226: ...4 מדריך ייחוס מהיר ...
Страница 256: ...34 אינדקס ...
















































