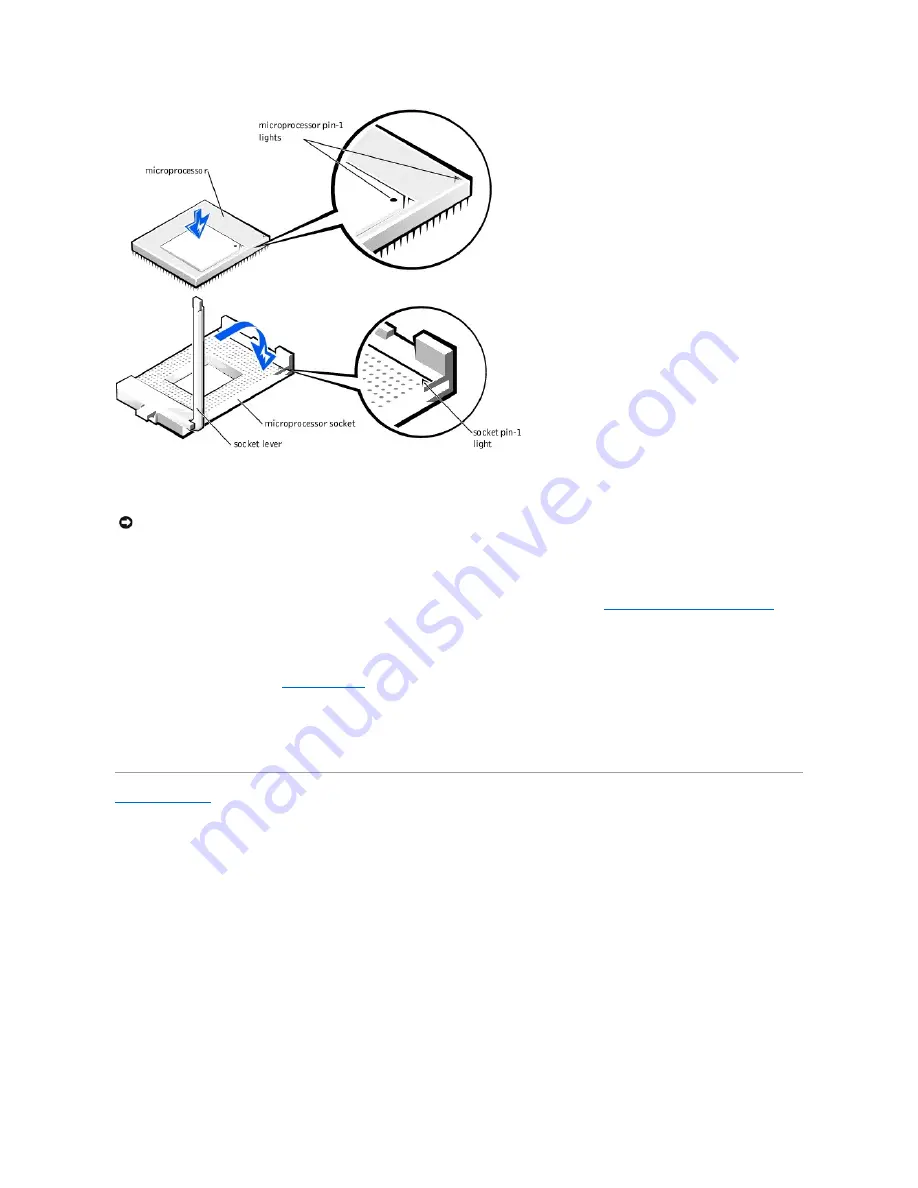
2.
Install the microprocessor heat sink:
a.
Lower the heat sink to the microprocessor so that the heat sink fits in the heat sink retention base.
b.
For each of the replacement metal clips that secure the heat sink to the microprocessor, fit the end of the clip that does not have the latch to the heat sink
retention base. Then, press down on the clip's latch to secure the clip to the heat sink retention base (see "
Removing the Microprocessor Heat Sink
").
3.
Replace the airflow shroud.
4.
Rotate the power supply back into position until the securing tab snaps into the release latch.
5.
Replace the computer cover and
restart the computer
.
6.
Enter system setup, and confirm that the top line in the
System Data
area correctly identifies the new microprocessor. Also, confirm that the values under the
CPU Information
menu are correct for the new microprocessor.
7.
Exit system setup, and then run the Dell Diagnostics to verify that the new microprocessor is operating properly.
Back to Contents Page
NOTICE:
If you are installing a microprocessor upgrade kit from Dell, remove the plastic cover that is attached to the bottom of the new heat sink before
installing it.
Содержание OptiPlex GX400
Страница 6: ...Back to Contents Page ...
Страница 19: ......
Страница 24: ...Back to Contents Page ...
Страница 27: ......
Страница 36: ......
Страница 44: ...Back to Contents Page ...
Страница 47: ...Back to Contents Page ...




























