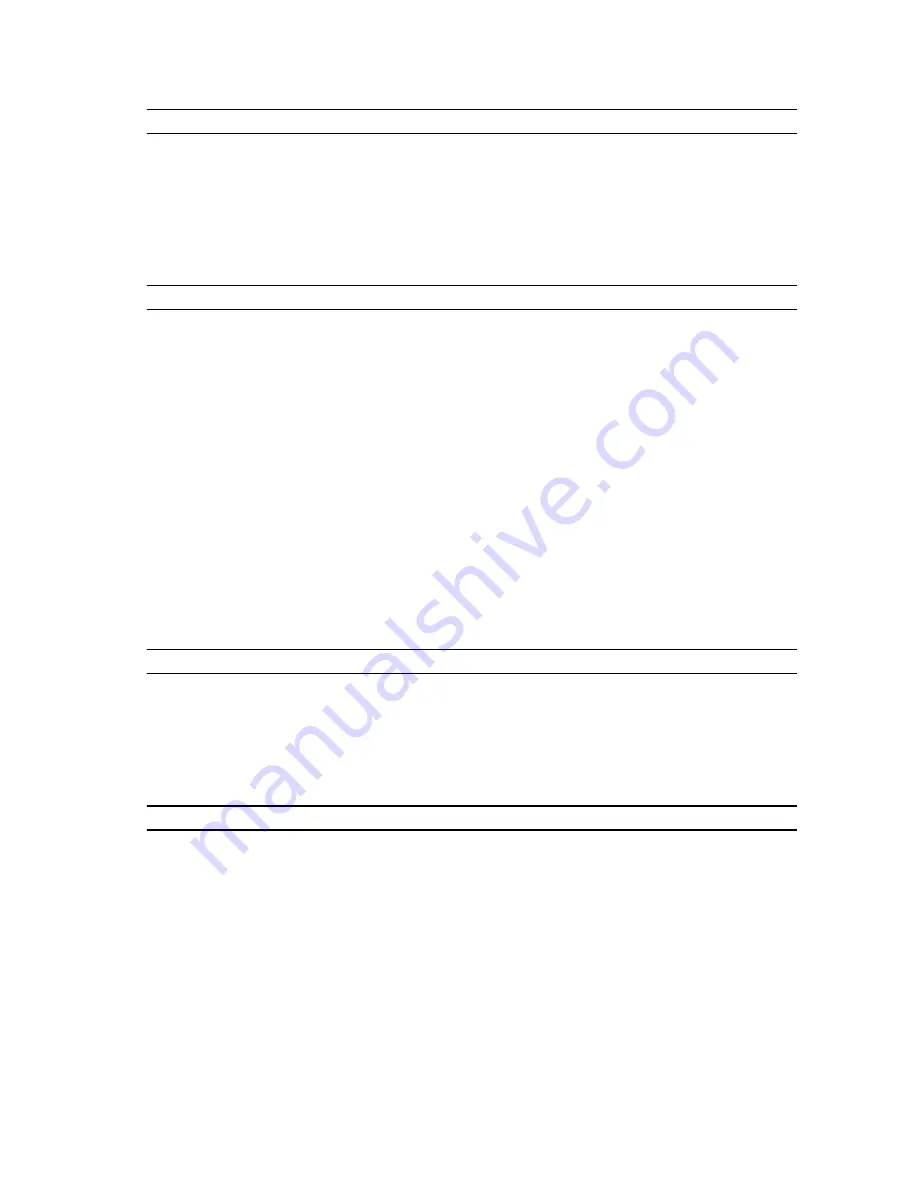
Option
Description
• Minimal
•
Thorough
- This option is selected by default.
• Auto
MEBx Hotkey
Specifies whether the MEBx Hotkey function should be enabled when the
computer boots. This option is enabled by default.
Table 9. Virtualization Support
Option
Description
Virtualization
This option specifies whether a Virtual Machine Monitor (VMM) can utilize
the additional hardware capabilities provided by Intel Virtualization
technology.
•
Enable Intel Virtualization Technology
- This option is enabled by
default.
VT for Direct I/O
Enables or disables the Virtual Machine Monitor (VMM) from utilizing the
additional hardware capabilities provided by Intel® Virtualization
technology for direct I/O.
•
Enable Intel Virtualization Technology for Direct I/O
- This option is
enabled by default.
Trusted Execution
This option specifies whether a Measured Virtual Machine Monitor (MVMM)
can utilize the additional hardware capabilities provided by Intel Trusted
Execution technology. The TPM virtualization technology, and
Virtualization technology for direct I/O must be enabled to use this feature.
•
Trusted Execution
- This option is disabled by default.
Table 10. Wireless
Option
Description
Wireless Device Enable
Allows enabling/disabling the internal wireless devices. The options are:
•
WLAN/ WiGig
•
Bluetooth
Both the options are enabled by default.
Table 11. Maintenance
Option
Description
Service Tag
Displays the service tag of your computer.
Asset Tag
Allows you to create a system asset tag if an asset tag is not already set.
This option is not set by default.
SERR Messages
Controls the SERR message mechanism. This option is not set by default.
Some graphics cards require that the SERR message mechanism be
disabled.
51











































