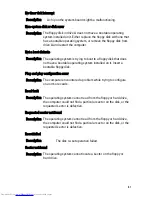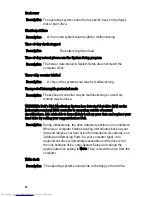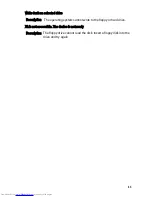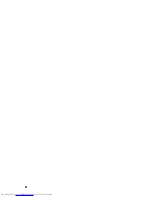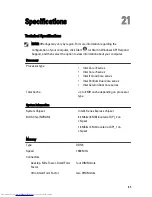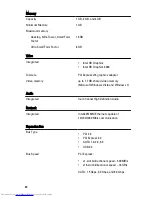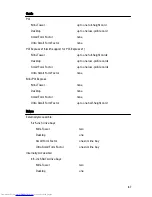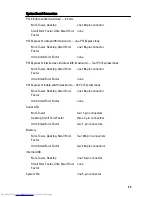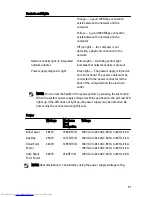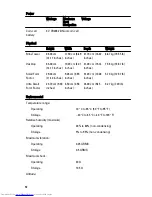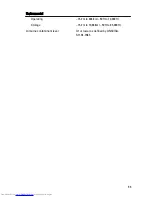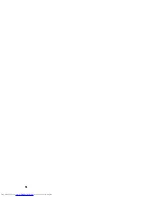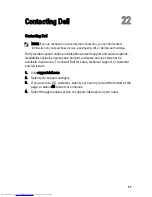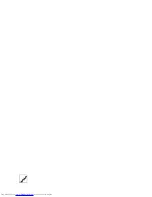Contacting Dell
22
Contacting Dell
NOTE: If you do not have an active Internet connection, you can find contact
information on your purchase invoice, packing slip, bill, or Dell product catalog.
Dell provides several online and telephone-based support and service options.
Availability varies by country and product, and some services may not be
available in your area. To contact Dell for sales, technical support, or customer
service issues:
1. Visit support.dell.com.
2. Select your support category.
3. If you are not a U.S. customer, select your country code at the bottom of the
page, or select All to see more choices.
4. Select the appropriate service or support link based on your need.
95
Содержание OptiPlex 790
Страница 1: ...Dell OptiPlex 790 Small Form Factor Owner s Manual Regulatory Model D03S Regulatory Type D03S001 ...
Страница 6: ...6 ...
Страница 10: ...10 ...
Страница 12: ...12 ...
Страница 29: ...11 Lift the processor to remove it from the socket and place it in an antistatic package 29 ...
Страница 40: ...40 ...
Страница 44: ...44 ...
Страница 48: ...48 ...
Страница 52: ...52 ...
Страница 54: ...54 ...
Страница 84: ...84 ...
Страница 94: ...94 ...
Страница 96: ......