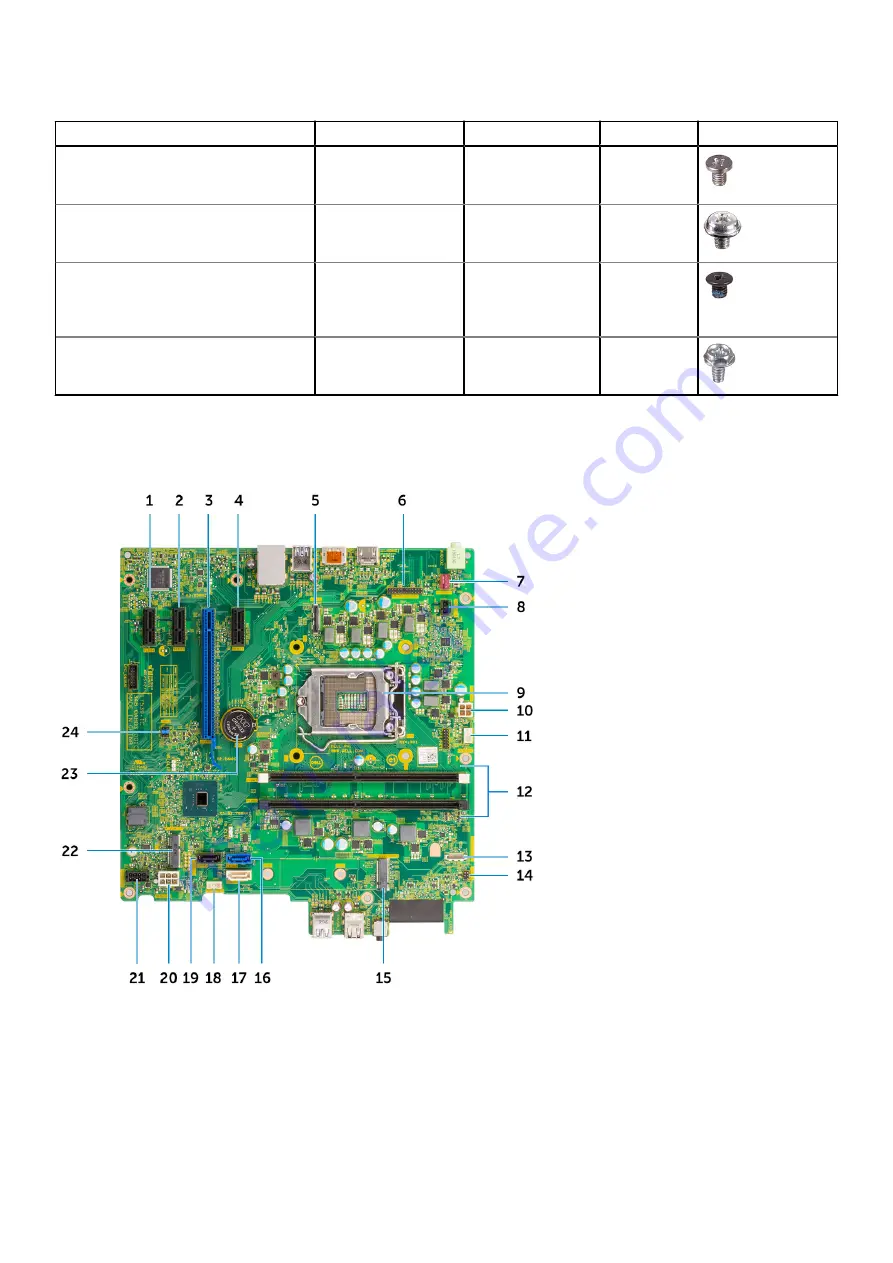
Table 2. OptiPlex 3070 MT (continued)
Component
Secured to
Screw type
Quantity
Image
WLAN
M.2 PCIe SSD
System board
System board
M2x3.5
1
1
SD card module
3.5 inch HDD
System chassis
System chassis
#6.32x3.6
1
4
Type-C with DP/HDMI/VGA Cable
Module
Internal Antenna
System
System
M3X3
2
2
System board
PSU
System chassis
System chassis
#6.32X1.4
9
3
Tower motherboard layout
Tower system board components
1. PCI-eX1 Connector (Slot4)
2. PCI-eX1 Connector (Slot3)
3. PCI-eX16 Connector (Slot2)
4. PCI-eX1 Connector (Slot1)
5. Video port header
6. PS2 KB/MS/Serial Port Header (KB_MS_SERIAL)
14
Removing and installing components
Содержание OptiPlex 3060 Tower
Страница 5: ...Chapter 5 Getting help 80 Contacting Dell 80 Contents 5 ...
Страница 19: ...Closing front panel door 1 Turn the front panel door to close it Removing and installing components 19 ...
Страница 21: ...d Remove the 3 5 inch hard drive out of the system Removing and installing components 21 ...
Страница 48: ...5 Pull the power button out from the computer 48 Removing and installing components ...
Страница 67: ...b Slide and lift the system board away from the computer 1 2 Removing and installing components 67 ...
Страница 69: ...3 Replace the screws to secure the system board to the computer 1 Removing and installing components 69 ...














































