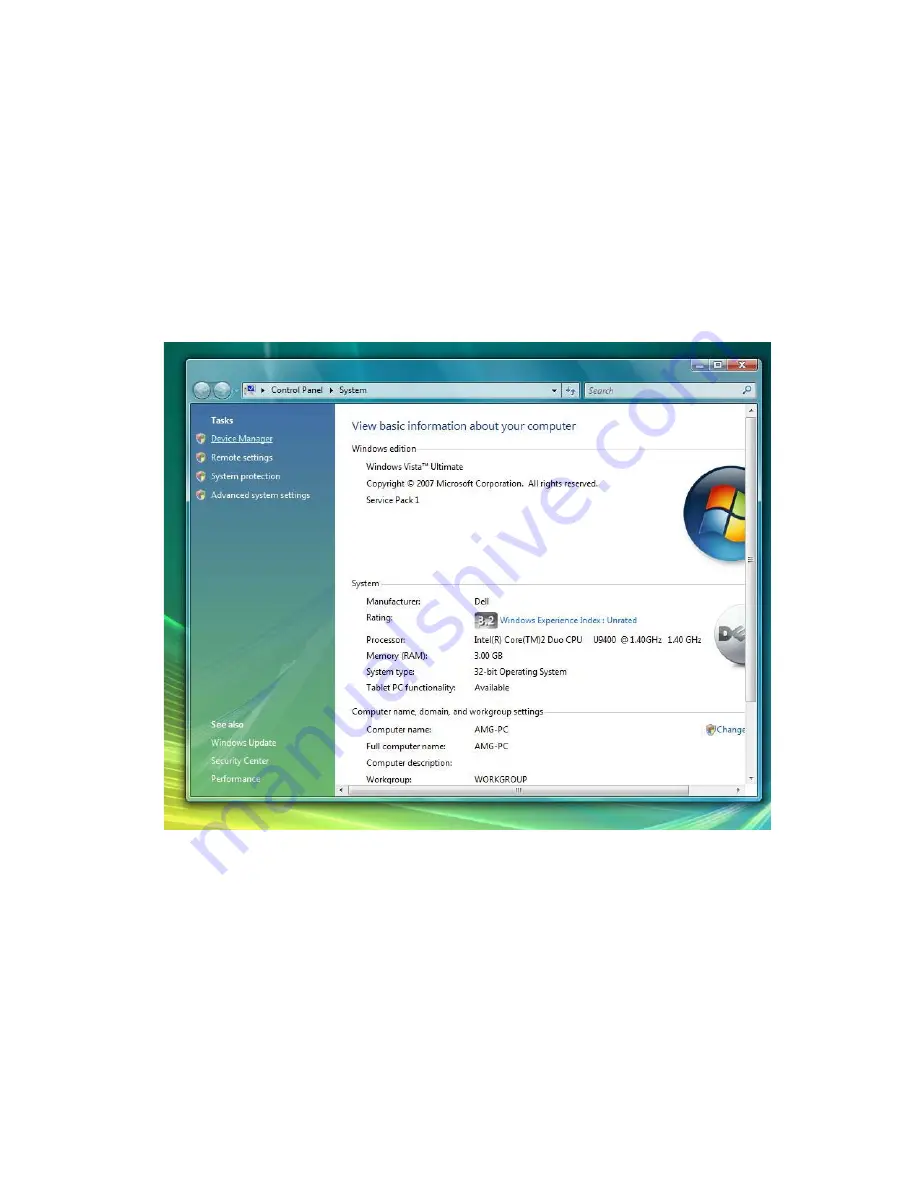
Dell
™
Latitude™ XT2 XFR Service Manual
Page 85 of 94
Version A00-01
6.5
GPS Device
Follow the directions in the hot swappable modules section above to install the GPS device. Ensure the
GPS device is properly seated and the lock is in the locked position.
6.5.1
GPS Hardware Configuration
It is important that you configure your computer’s hardware settings properly to allow the GPS device
to operate. The following instructions show the proper process to configuring a communications port
for the GPS to operate in.
1.
Click on the Start button and right-click on Computer; then click on Properties.
2.
Click on Device Manager.
Содержание LATITUDE XT2 XFR
Страница 1: ...Dell Latitude XT2 XFR Service Manual ...
























