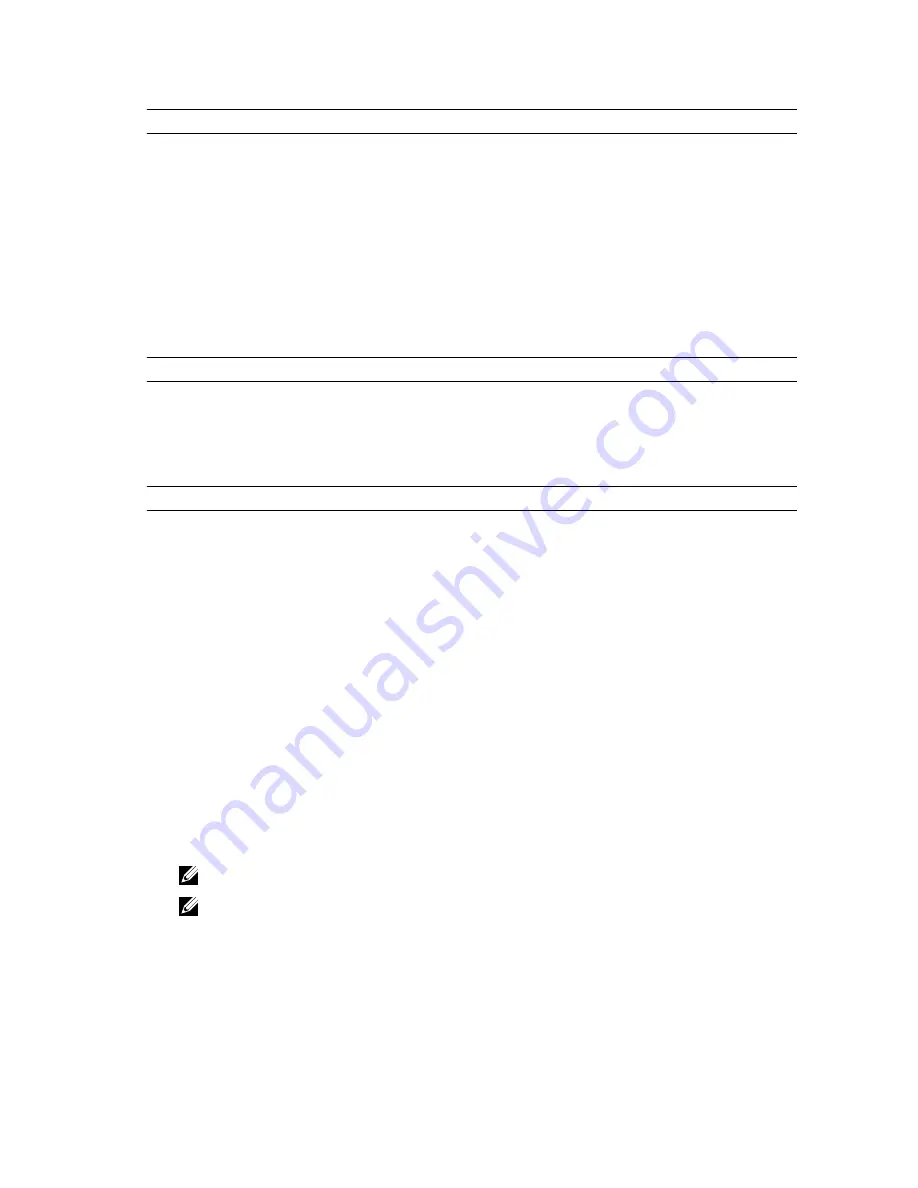
Option
Description
• GPS (on WWAN Module)
All options are enabled by default.
Wireless Device Enable
Allows you to enable or disable the wireless devices. The options are:
• WWAN
• Bluetooth
• WLAN/WiGig
All options are enabled by default.
Table 12. Maintenance
Option
Description
Service Tag
Displays the service tag of your computer.
Asset Tag
Allows you to create a system asset tag if an asset tag is not already set.
This option is not set by default.
Table 13. System Logs
Option
Description
BIOS events
Displays the system event log and allows you to clear the log.
• Clear Log
Thermal Events
Displays the thermal event log and allows you to clear the log.
• Clear Log
Power Events
Displays the power event log and allows you to clear the log.
• Clear Log
Updating the BIOS
It is recommended to update your BIOS (system setup), on replacing the system board or if an update is
available. For laptops, ensure that your computer battery is fully charged and connected to a power
outlet
1.
Re-start the computer.
2.
Go to
dell.com/support
.
3.
Enter the
Service Tag
or
Express Service Code
and click
Submit
.
NOTE: To locate the Service Tag, click
Where is my Service Tag?
NOTE: If you cannot find your Service Tag, click
Detect My Product
. Proceed with the
instructions on screen.
4.
If you are unable to locate or find the Service Tag, click the Product Category of your computer.
5.
Choose the
Product Type
from the list.
6.
Select your computer model and the
Product Support
page of your computer appears.
7.
Click
Get drivers
and click
View All Drivers
.
42













































