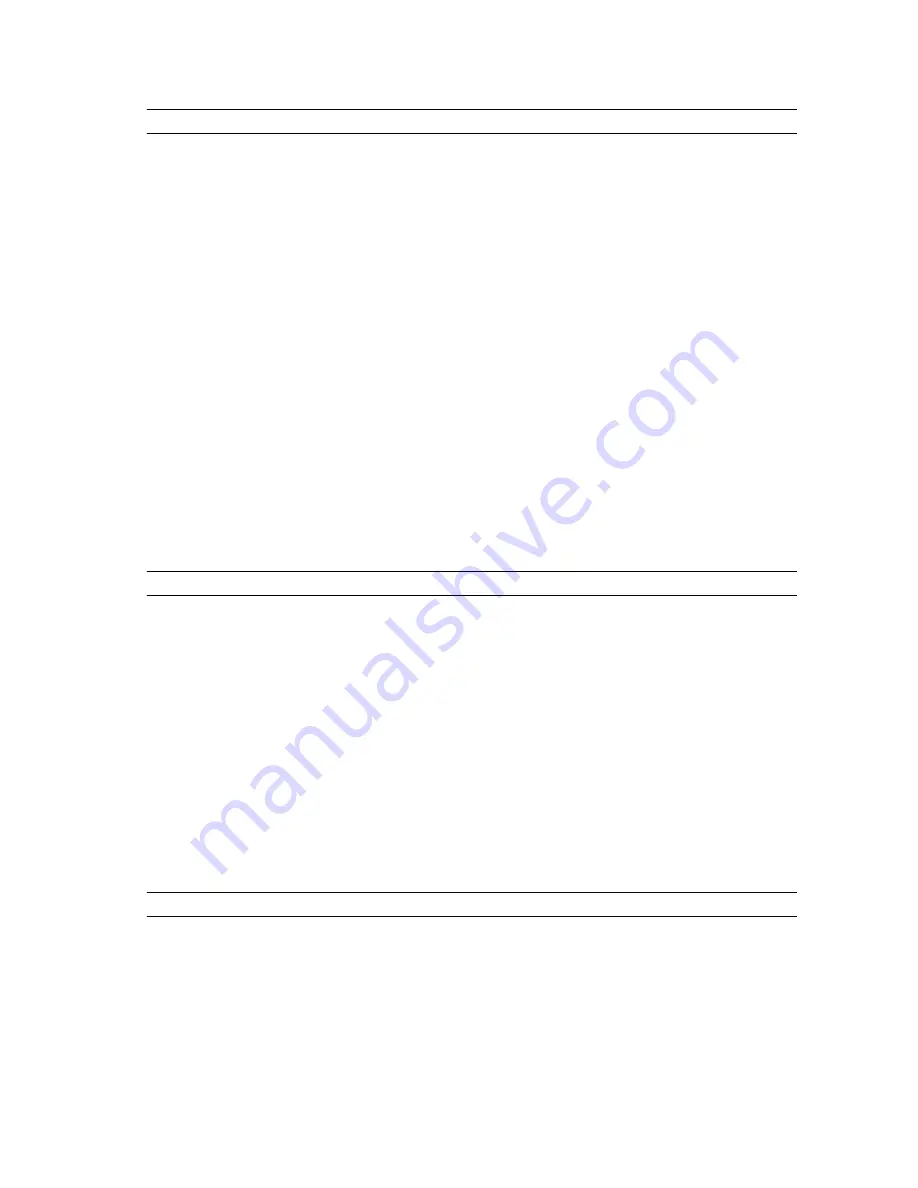
Option
Description
• Enable Fn Key Emulation
Fn Lock Option
Allows you to hot keys combination toggle the primary behavior. The
option are:
• Fn Lock
• Lock Mode Disable/Standard
• Lock Mode Enable/Secondary
MEBx Hotkey
Allows you to specify whether the MEBx Hotkey function should be
enabled when the system boots. The option is enabled by default.
Fastboot
Allows you to speed up the boot process by by-passing some
compatibility steps.
• Minimal
• Thorough
• Auto
Extended BIOS POST Time
Allows to creates an additional pre-boot delay and allows the user to see
POST status message.
• 0 seconds
• 5 seconds
• 10 seconds
Table 10. Virtualization Support
Option
Description
Virtualization
Allows you to enable or disable the Intel Virtualization Technology.
Default Setting: Enable Intel Virtualization Technology
VT for Direct I/O
Enables or disables the Virtual Machine Monitor (VMM) from utilizing the
additional hardware capabilities provided by Intel® Virtualization
technology for direct I/O.
Enable VT for Direct I/O — This option is enabled by default.
Trusted Execution
This option specifies whether a Measured Virtual Machine Monitor
(MVMM) can utilize the additional hardware capabilities provided by Intel
Trusted Execution Technology. The TPM virtualization Technology, and
Virtualization technology for direct I/O must be enabled to use this
feature.
Trusted Execution — disabled by default.
Table 11. Wireless
Option
Description
Wireless Switch
Allows you to determine which wireless device can be controlled by the
wireless switch. The options are:
• WWAN
• WLAN
• Bluetooth
41














































