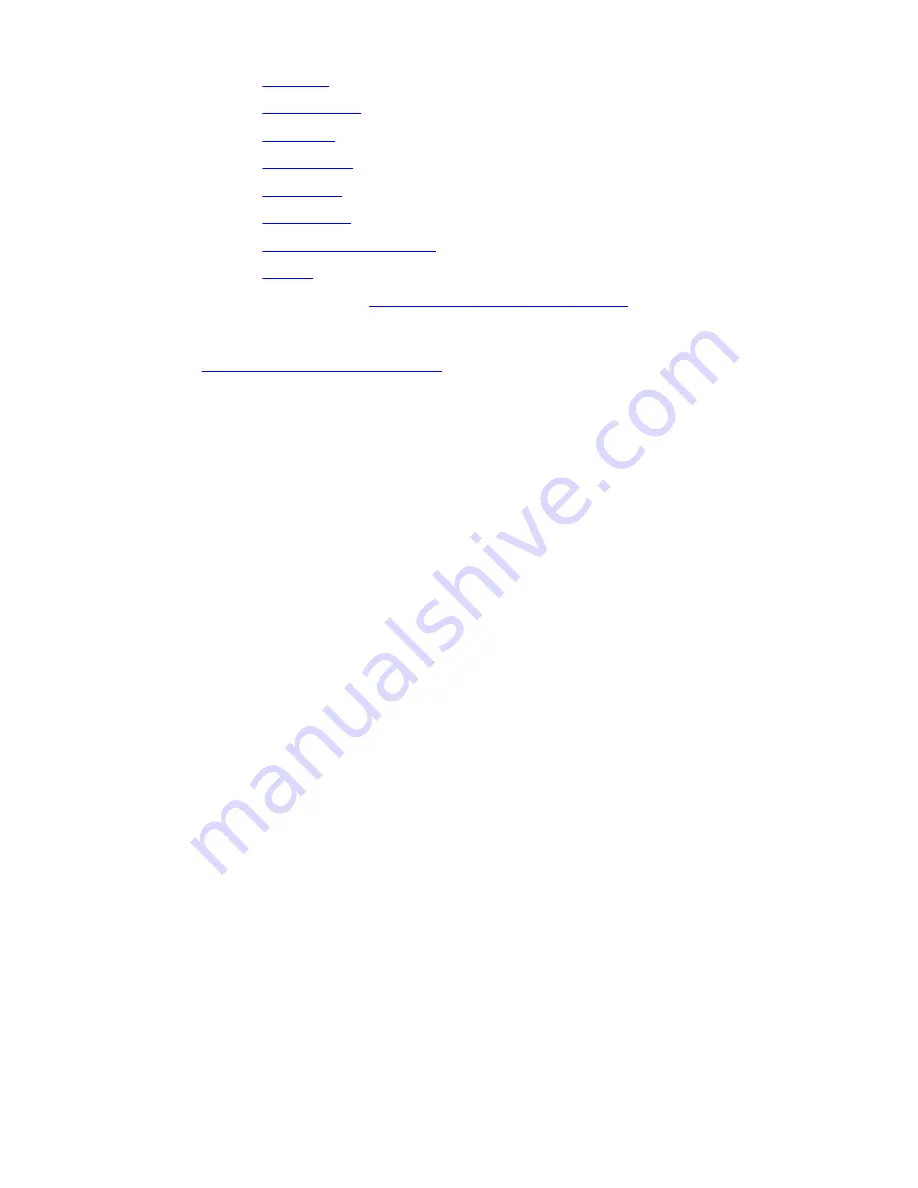
6.
Install the
keyboard
.
7.
Install the
keyboard trim
.
8.
Install the
hard drive
.
9.
Install the
ExpressCard
.
10. Install the
base cover
.
11. Install the
optical drive
.
12. Install the
Secure Digital (SD) card
.
13. Install the
battery
.
14. Follow the procedures in
After Working Inside Your Computer
.
Related Links
Removing The Input/Output Panel
93
Содержание Latitude E6320
Страница 1: ...Dell Latitude E6320 Owner s Manual Regulatory Model P12S Regulatory Type P12S001 ...
Страница 8: ...8 ...
Страница 12: ...12 ...
Страница 24: ...24 ...
Страница 29: ...Removing The Optical Drive 29 ...
Страница 30: ...30 ...
Страница 40: ...40 ...
Страница 44: ...44 ...
Страница 49: ...8 Remove the keyboard from the computer 9 Remove the tape securing the keyboard cable from the keyboard 49 ...
Страница 52: ...52 ...
Страница 56: ...Related Links Removing The Palmrest Assembly 56 ...
Страница 60: ...60 ...
Страница 64: ...64 ...
Страница 68: ...68 ...
Страница 72: ...72 ...
Страница 80: ...80 ...
Страница 90: ...90 ...
Страница 94: ...94 ...
Страница 96: ...20 Remove the screws that secure the speakers to the computer 21 Remove the speakers from the computer 96 ...
Страница 98: ...98 ...
Страница 100: ...20 Remove the DC In bracket from the system 21 Remove the DC In port from the system 100 ...
Страница 102: ...102 ...
Страница 108: ...108 ...
Страница 111: ...Related Links Removing The Camera 111 ...
Страница 112: ...112 ...
Страница 134: ...134 ...
















































