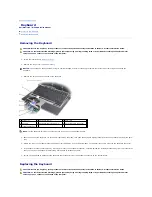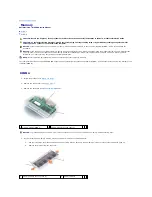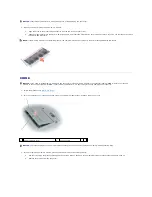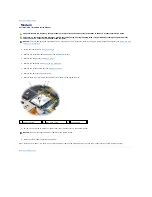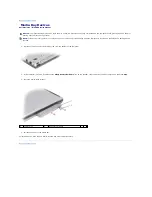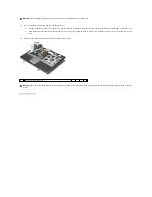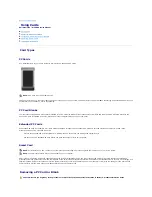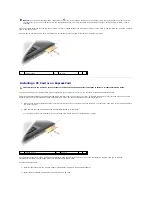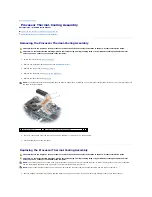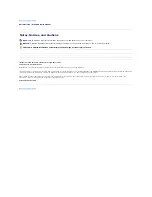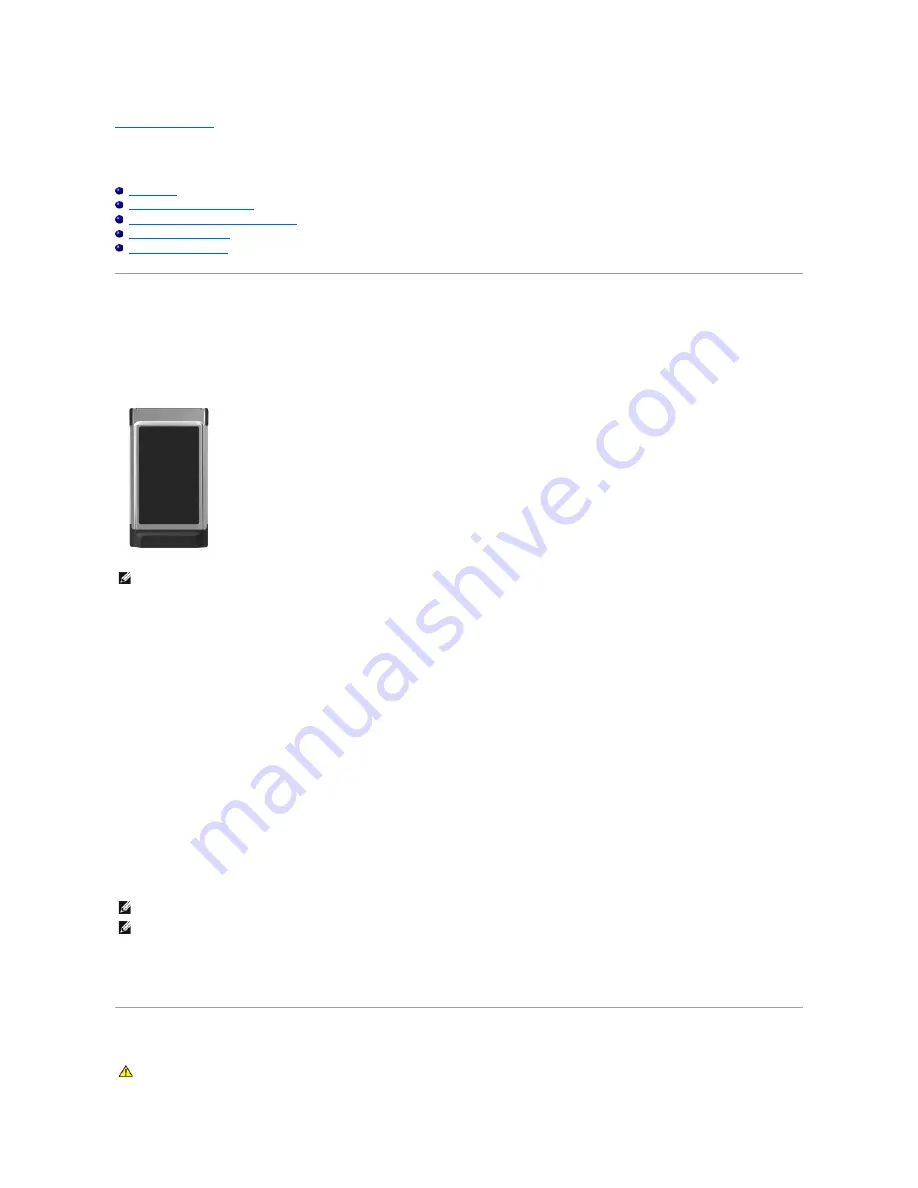
Back to Contents Page
Using Cards
Dell Precision ™ M2300 Service Manual
Card Types
Removing a PC Card or Blank
Installing a PC Card or an ExpressCard
Removing a Smart Card
Installing a Smart Card
Card Types
PC Cards
See "Specifications" in your
User's Guide
for information on supported PC Cards.
The PC Card slot has one connector that supports a single Type I or Type II card. The PC Card slot supports CardBus technology and extended PC Cards.
Type
of card refers to its thickness, not its functionality.
PC Card Blanks
Your computer shipped with a plastic blank installed in the PC Card slot. Blanks protect unused slots from dust and other particles. Save the blank for use
when no PC Card is installed in the slot; blanks from other computers may not fit your computer.
Extended PC Cards
An extended PC Card (for example, a wireless network adapter) is longer than a standard PC Card and extends outside the computer. Follow these
precautions when using extended PC Cards:
l
Protect the exposed end of an installed card. Striking the end of the card can damage the system board.
l
Always remove an extended PC Card before you pack the computer in its carrying case.
Smart Card
Smart cards are portable, credit-card shaped devices with internal integrated circuits. The top surface of the smart card usually contains an embedded
processor under the gold contact pad. The combination of the small size and integrated circuits make smart cards valuable tools for security, data storage, and
special programs. Using smart cards can improve system security by combining something a user has (the smart card) with something only the user should
know (a PIN) to provide more secure user-authentication than passwords alone.
Removing a PC Card or Blank
NOTE:
A PC Card is not a bootable device.
NOTE:
For information on how to secure your computer while traveling, see "Traveling With Your Computer" in your User's Guide.
NOTE:
The smart card feature may not be available on your computer.
CAUTION:
Before you begin any of the procedures in this section, follow the safety instructions in the Dell™ Product Information Guide.