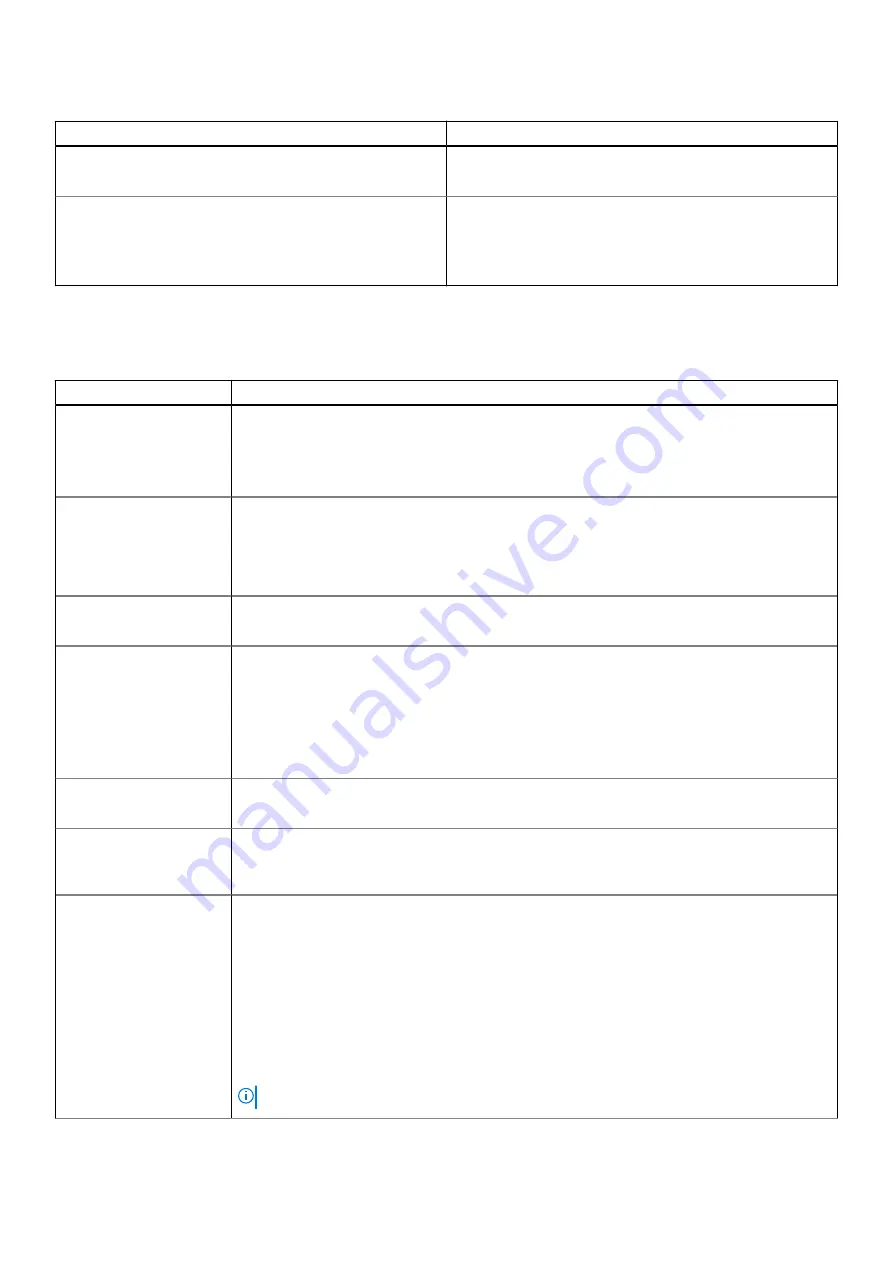
Table 8. Performance (continued)
Option
Description
Intel® TurboBoost™
This option enables or disables the Intel® TurboBoost™ mode
of the processor
Hyper-Thread Control
Allows you to enable or disable the HyperThreading in the
processor.
●
Disabled
●
Enabled
—Default
Power management
Table 9. Power Management
Option
Description
Lid Switch
Allows you to disable the lid switch.
The options are:
●
Enable Lid Switch
—enabled by default
●
Power On Lid Open
—enabled by default
AC Behavior
Allows you to enable or disable the computer from turning on automatically when an AC adapter
is connected.
●
Wake on AC
By default, this option is disabled.
Enable Intel Speed Shift
technology
Allows you to enable or disable the Intel Speed Shift Technology option. By default, this option is
enabled.
Auto On Time
Allows you to set the time at which the computer must turn on automatically.
The options are:
●
Disabled
—enabled by default
●
Every Day
●
Weekdays
●
Select Days
USB Wake Support
Allows you to enable USB devices to wake the system from standby. By default, the option
Enable USB Wake Support
is disabled.
Advanced Battery
Charge Configuration
This option enables you to maximize the battery health. When you enable this option, your system
uses the standard charging algorithm and other techniques, during the nonwork hours to improve
the battery health. By default, the
Enable Advanced Battery Charge Mode
option is disabled.
Primary Battery Charge
Configuration
Allows you to select the charging mode for the battery.
The options are:
●
Adaptive
—enabled by default
●
Standard
●
ExpressCharge
●
Primarily AC use
●
Custom
If Custom Charge is selected, you can also configure Custom Charge Start and Custom Charge
Stop.
NOTE:
All charging mode may not be available for all the batteries.
System setup
87
Содержание Latitude 7200 2-in-1
Страница 23: ...8 Close the kickstand Disassembly and reassembly 23 ...
Страница 26: ...26 Disassembly and reassembly ...
Страница 44: ...d Lift the speakers off the computer 44 Disassembly and reassembly ...
Страница 56: ...4 Replace the a System board 56 Disassembly and reassembly ...
Страница 58: ...e Remove the docking connector along with its FPC from the computer 58 Disassembly and reassembly ...
Страница 71: ...5 Replace the a WWAN main antenna module Disassembly and reassembly 71 ...
Страница 74: ...Figure 3 Fix the adhesive tape 74 Disassembly and reassembly ...















































