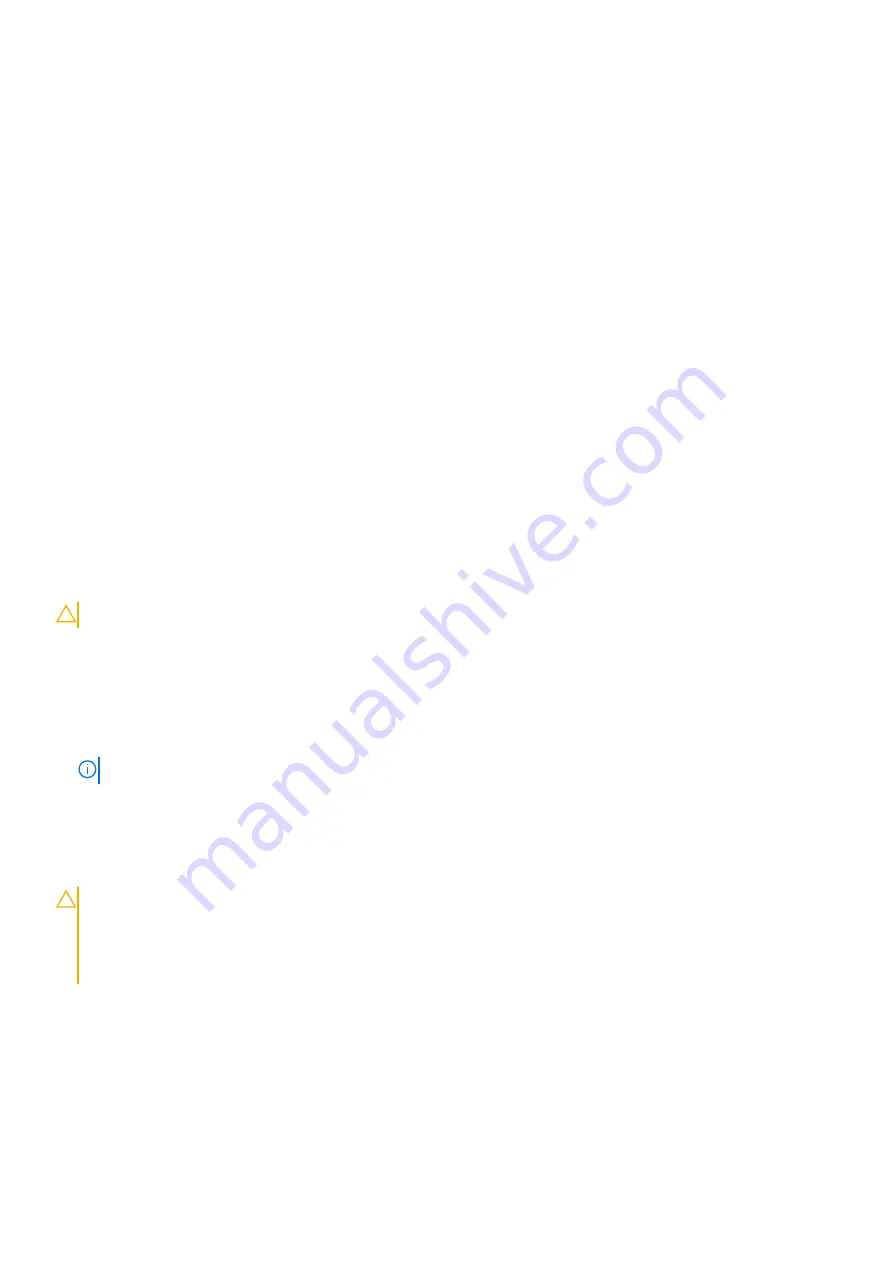
ESD-händelse. På arbetsytan ska isolatorer som t.ex. frigolit och annan plast ska alltid flyttas minst 12 tum eller 30 cm från
känsliga komponenter innan du hanterar eventuella maskinvarukomponenter fysiskt
●
ESD-förpackning
- Alla ESD-känsliga enheter måste skickas och tas emot i antistatiska förpackningar. Metall, statiskt
avskärmade påsar är att föredra. Du bör dock alltid returnera den skadade delen med samma ESD-påse och förpackning
som den nya delen levererades i. Påsen ska vikas ihop och tejpas igen och samma skumplastförpackning ska användas
i den ursprungliga lådan som den nya delen levererades i. ESD-känsliga enheter bör endast tas ur förpackningen på en
ESD-skyddad arbetsyta och delar bör aldrig placeras ovanpå ESD-påsen eftersom att endast påsens insida är avskärmad.
Placera alltid delar i din handen, på ESD-mattan, i systemet eller i en antistatisk påse.
●
Transport av känsliga komponenter
- När du transporterar ESD-känsliga komponenter, såsom reservdelar eller delar som
ska returneras till Dell, är det viktigt att placera dessa artiklar i antistatiska påsar för säker transport.
Sammanfattning av ESD-skydd
Vi rekommenderar att alla servicetekniker använder traditionella trådbundna ESD-jordade handledsremmar och en skyddande
antistatisk matta hela tiden när de servar Dell-produkter. Dessutom är det mycket viktigt att teknikerna förvarar känsliga delar
separat från alla isolatordelar medan de genomför servicen och att de använder antistatiska påsar för transport av känsliga
komponenter.
Transport av känsliga komponenter
Vid transport av ESD-känsliga komponenter, såsom reservdelar eller delar som ska returneras till Dell, är det viktigt att placera
dessa delar i antistatiska påsar för säker transport.
När du har arbetat inuti datorn
Om denna uppgift
CAUTION:
Kvarglömda och lösa skruvar inuti datorn kan allvarligt skada datorn.
Steg
1. Sätt tillbaka alla skruvar och kontrollera att inga lösa skruvar finns kvar inuti datorn.
2. Anslut eventuella externa enheter, kringutrustning och kablar som du tog bort innan arbetet på datorn påbörjades.
3. Sätt tillbaka eventuella mediakort, skivor och andra delar som du tog bort innan arbetet på datorn påbörjades.
4. Anslut datorn och alla anslutna enheter till eluttagen.
OBS:
För att lämna serviceläget ser du till att ansluta nätadaptern till nätadapterporten på datorn.
5. Tryck på strömbrytaren om du vill sätta på datorn. Datorn återgår automatiskt till normalt fungerande läge.
BitLocker
CAUTION:
Om BitLocker inte stängs av innan man uppdaterar BIOS, kommer systemet inte känna igen
BitLocker-tangenten nästa gång du startar om systemet. Du uppmanas då att ange återställningsnyckeln för
att gå vidare och systemet kommer att be om detta vid varje omstart. Om återställningsnyckeln inte är känd
kan detta resultera i dataförlust eller en onödig ominstallation av operativsystemet. Mer information om det här
ämnet finns i följande kunskapsbasartikel:
Uppdatera BIOS på Dell-system med BitLocker aktiverat
.
Installation av följande komponenter utlöser BitLocker:
●
hårddisk eller SSD-disk
●
Moderkort
Arbeta inuti datorn
9
Содержание Latitude 5430
Страница 17: ...Ta bort och installera komponenter 17 ...
Страница 48: ...48 Ta bort och installera komponenter ...
Страница 59: ...Ta bort och installera komponenter 59 ...
Страница 61: ...Ta bort och installera komponenter 61 ...
Страница 66: ...66 Ta bort och installera komponenter ...
Страница 69: ...Ta bort och installera komponenter 69 ...










































