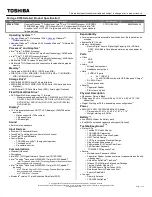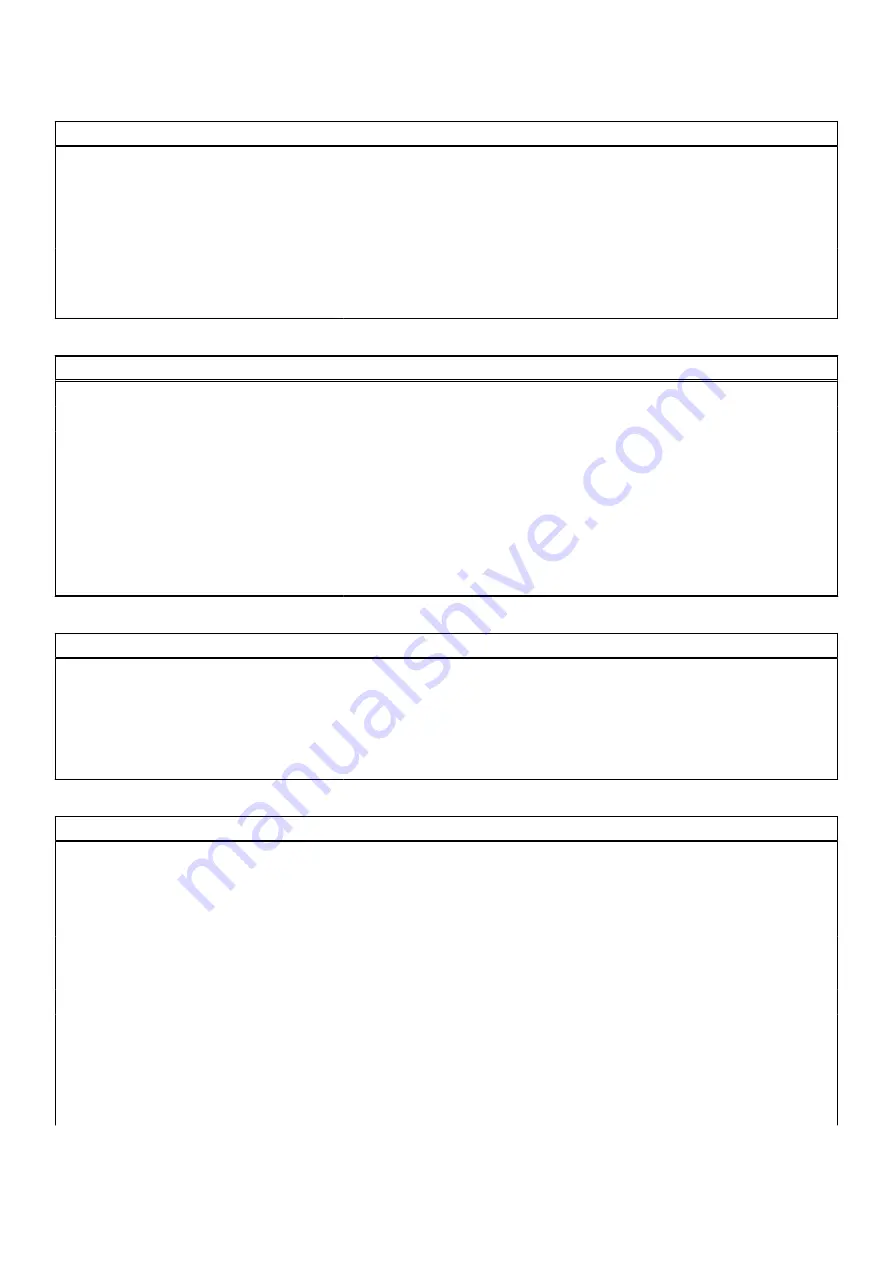
Table 13. System setup options—Update, Recovery menu (continued)
Update, Recovery
BIOSConnect
Enable or disable cloud Service operating system recovery if the main operating
system fails to boot with the number of failures equal to or greater than the
value specified by the Auto operating system Recovery Threshold setup option
and local Service operating system does not boot or is not installed.
By default, the option is enabled.
Dell Auto operating system Recovery
Threshold
Controls the automatic boot flow for SupportAssist System Resolution Console
and for Dell operating system Recovery Tool.
By default, the threshold value is set to 2.
Table 14. System setup options—System Management menu
System Management
Service Tag
Displays the Service Tag of the system.
Asset Tag
Create a system Asset Tag.
AC Behavior
Wake on AC
Enable or disable the wake on AC option.
By default, the option is disabled.
Auto on Time
Enable to set the system to turn on automatically every day or on a preselected
date and time. This option can be configured only if the Auto On Time is set to
Everyday, Weekdays, or Selected Days.
By default, the option is disabled.
Table 15. System setup options—Keyboard menu
Keyboard
Numlock Enable
Allows you to enable or disable the Numlock function when the system boots.
By default, the option
Fn Lock Options
is enabled.
Fn Lock Options
By default, the Fn lock option is enabled.
Lock Mode
By default, the
Lock Mode Secondary
option is enabled. With this option, the
F1-F2 keys scan the code for their secondary functions.
Table 16. System setup options—Pre-boot Behavior menu
Pre-boot Behavior
Adapter Warnings
Enable Adapter Warnings
Enable or disable the warning messages during boot when the adapters with
less power capacity are detected.
By default, the option is enabled.
Warning and Errors
Enable or disable the action to be done when a warning or error is encountered.
By default, the
Prompt on Warnings and Errors
option is enabled.
USB-C Warnings
Enable Dock Warning Messages
By default, the option is enabled.
Fastboot
Allows you to configure the speed of the UEFI boot process.
By default, the
Minimal
option is enabled.
Extend BIOS POST Time
Set the BIOS POST load time.
System setup
69
Содержание Latitude 3320
Страница 1: ...Latitude 3320 Service Manual Regulatory Model P146G Regulatory Type P146G001 August 2021 Rev A02 ...
Страница 12: ...Major components of your system 1 Base cover 12 Removing and installing components ...
Страница 15: ...Removing and installing components 15 ...
Страница 41: ...Removing and installing components 41 ...
Страница 54: ...54 Removing and installing components ...