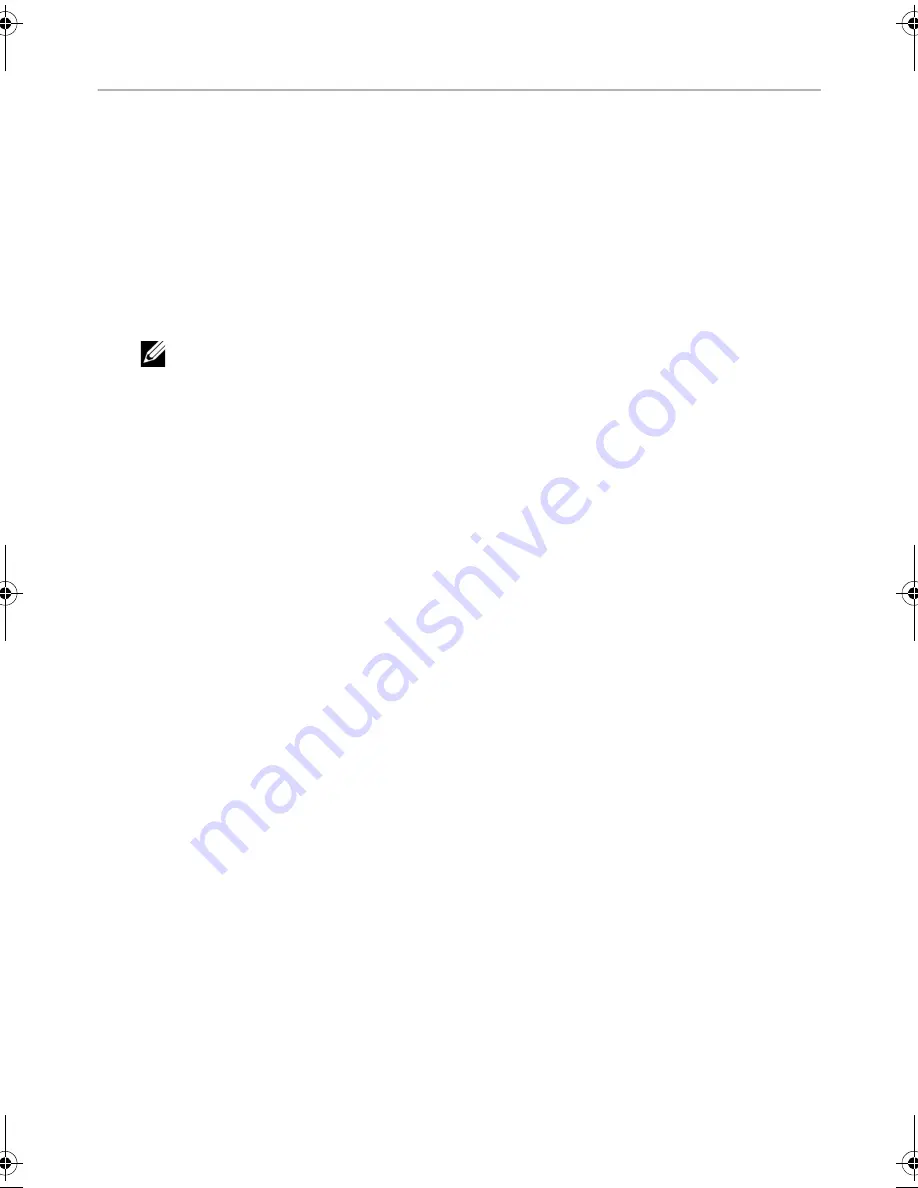
Flashing
the
BIOS |
71
Flashing the BIOS
The BIOS may require flashing when an update is available or when replacing the system
board. To flash the BIOS:
1
Turn on the computer.
2
Go to
dell.com/support
.
3
If you have your computer's Service Tag, type your computer's Service Tag and
click
Submit
.
If you do not have your computer's service tag, click
Detect Service Tag
to allow
automatic detection of your computer's service tag.
NOTE:
If the Service Tag cannot be detected automatically, select your
product under the product categories.
4
Click
View Drivers and Downloads
.
5
In the
Operating System
drop-down, select the operating system installed on
your computer.
6
Click
BIOS
.
7
Click
Download File
to download the latest version of the BIOS for your computer.
8
On the next page, select
Single-file download
and click
Continue
.
9
Save the file and once the download is complete, navigate to the folder where you
saved the BIOS update file.
10
Double-click the BIOS update file icon and follow the instructions on the screen.
OM_Book.book Page 71 Monday, April 8, 2013 11:55 AM

































