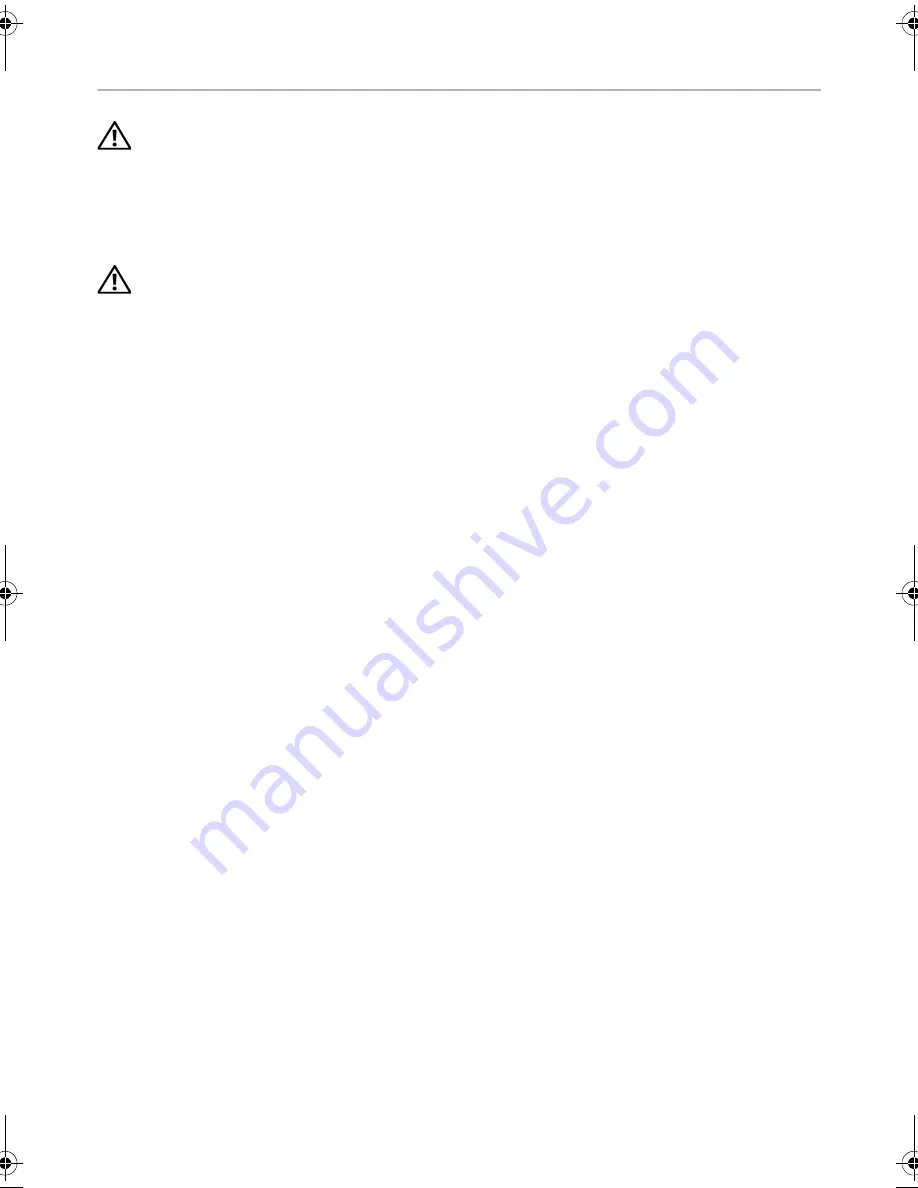
Replacing
the
Coin-Cell
Battery |
43
Replacing the Coin-Cell Battery
WARNING: Before working inside your computer, read the safety information
that shipped with your computer and follow the steps in "Before You Begin" on
page 7. After working inside your computer, follow the instructions in "After
Working Inside Your Computer" on page 9. For additional safety best practices
information, see the Regulatory Compliance Homepage at
dell.com/regulatory_compliance.
WARNING: The battery may explode if installed incorrectly. Replace the battery
only with the same or equivalent type. Discard used batteries according to the
manufacturer’s instructions.
Procedure
With the positive-side facing up, snap the coin-cell battery into the battery socket on the
system board.
Postrequisites
1
Replace the system board. See "Replacing the System Board" on page 39.
2
Replace the palm-rest. See "Replacing the Palm-Rest" on page 28.
3
Replace the keyboard. See "Replacing the Keyboard" on page 24.
4
Replace the optical-drive assembly. See "Replacing the Optical-Drive Assembly" on
page 17.
5
Replace the hard-drive assembly. See "Replacing the Hard-Drive Assembly" on
page 21.
6
Follow the instructions from step 3 and step 4 in "Replacing the Memory Module(s)"
on page 14.
7
Replace the battery. See "Replacing the Battery" on page 11.
8
Follow the instructions in "After Working Inside Your Computer" on page 9.
OM_Book.book Page 43 Monday, April 8, 2013 11:55 AM
















































