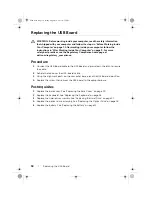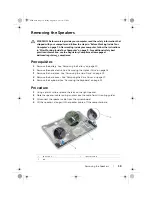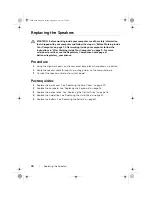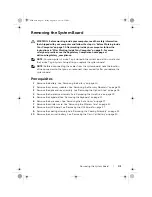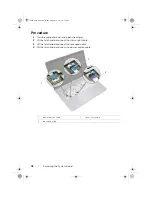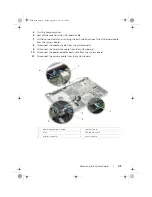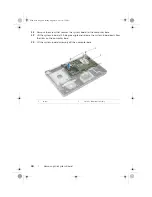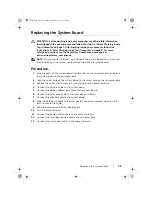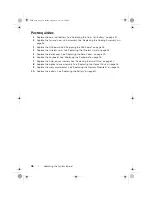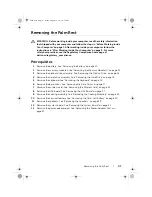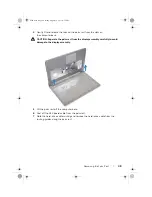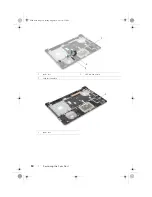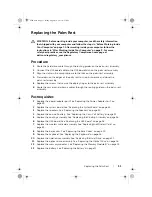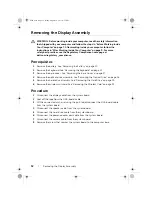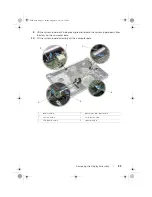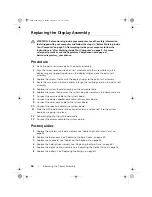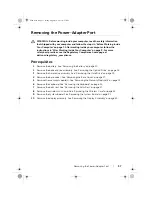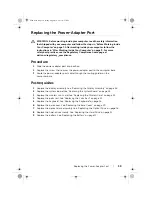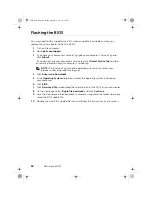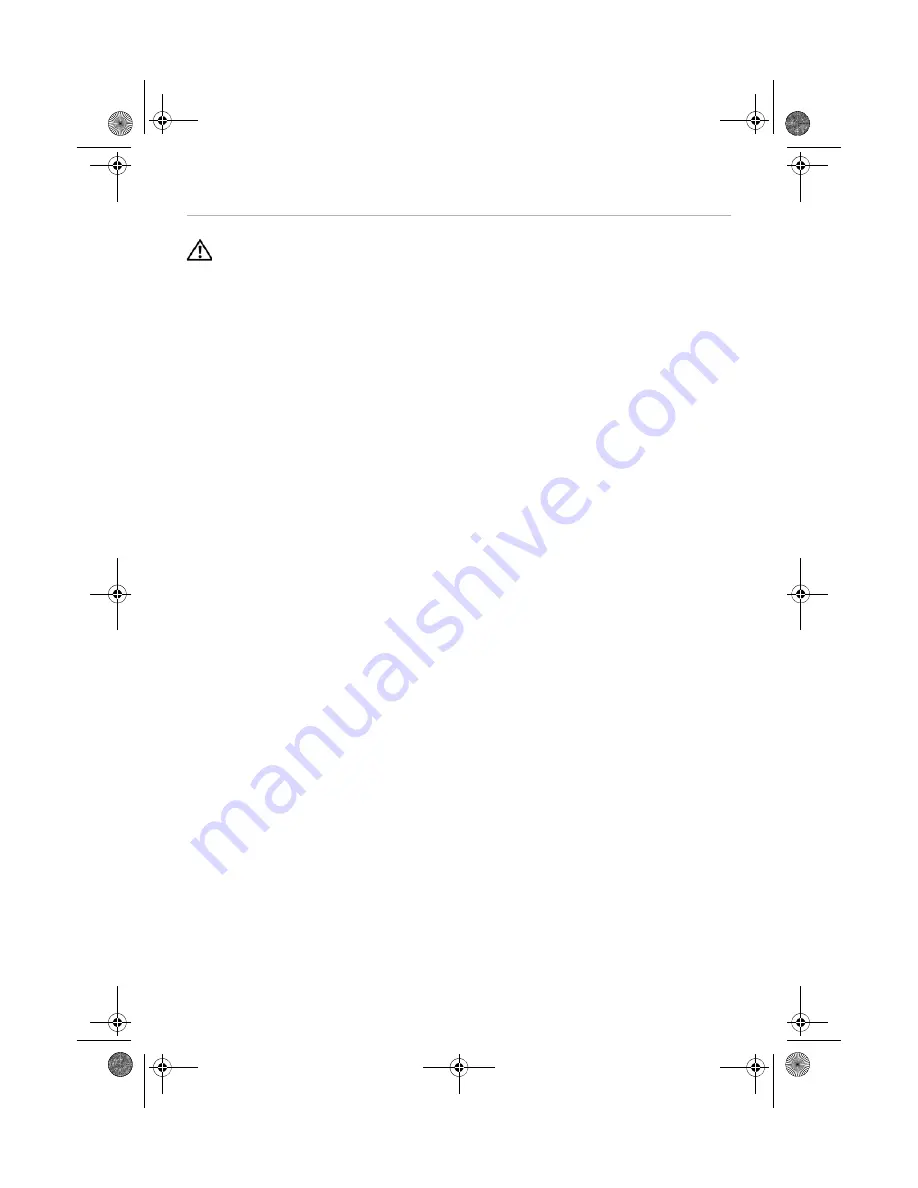
52
| Removing
the
Display
Assembly
Removing the Display Assembly
WARNING: Before working inside your computer, read the safety information
that shipped with your computer and follow the steps in "Before Working Inside
Your Computer" on page 7. After working inside your computer, follow the
instructions in "After Working Inside Your Computer" on page 9. For more
safety best practices, see the Regulatory Compliance home page at
dell.com/regulatory_compliance.
Prerequisites
1
Remove the battery. See "Removing the Battery" on page 10.
2
Remove the keyboard. See "Removing the Keyboard" on page 22.
3
Remove the base cover. See "Removing the Base Cover" on page 27.
4
Remove the optical-drive assembly. See "Removing the Optical Drive" on page 16
5
Remove the hard-drive assembly. See "Removing the Hard Drive" on page 19.
6
Remove the wireless minicard. See "Removing the Wireless Card" on page 32.
Procedure
1
Disconnect the display cable from the system board.
2
Peel off the tape from the USB-board cable.
3
Lift the connector latch and, using the pull-tab, disconnect the USB-board cable
from the system board.
4
Disconnect the speaker cable from the system board.
5
Disconnect the hard-drive cable from the system board.
6
Disconnect the power-adapter port cable from the system board.
7
Disconnect the camera cable from the system board.
8
Remove the screw that secures the system board to the computer base.
book.book Page 52 Friday, August 16, 2013 4:21 PM