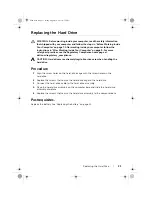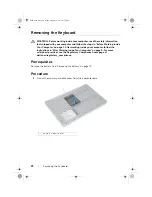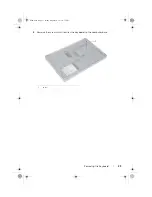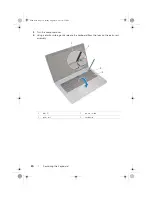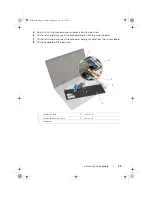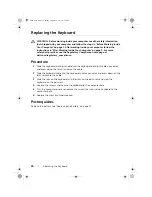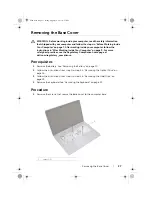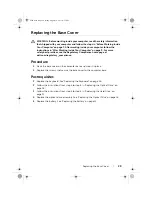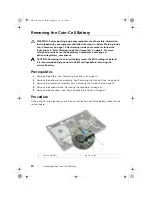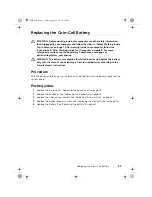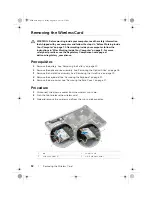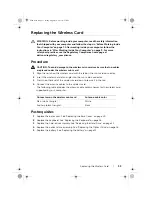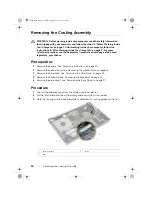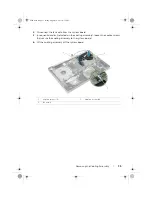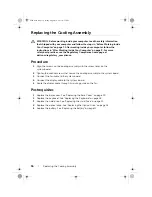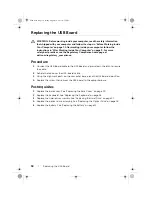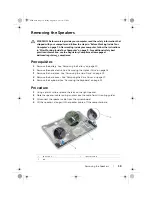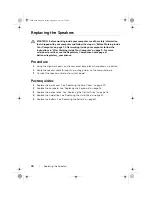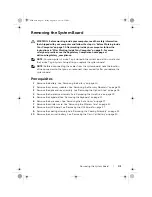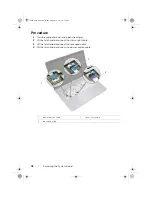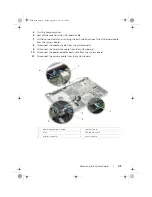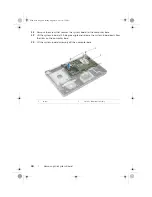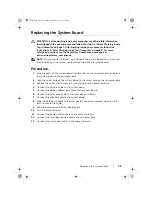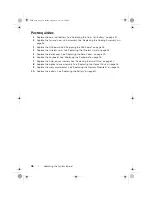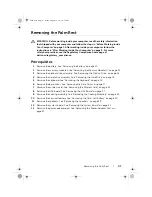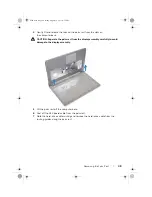34
| Removing
the
Cooling
Assembly
Removing the Cooling Assembly
WARNING: Before working inside your computer, read the safety information
that shipped with your computer and follow the steps in "Before Working Inside
Your Computer" on page 7. After working inside your computer, follow the
instructions in "After Working Inside Your Computer" on page 9. For more
safety best practices, see the Regulatory Compliance home page at dell.com/
regulatory_compliance.
Prerequisites
1
Remove the battery. See "Removing the Battery" on page 10.
2
Remove the optical drive. See "Removing the Optical Drive" on page 16.
3
Remove the hard drive. See "Removing the Hard Drive" on page 19.
4
Remove the keyboard. See "Removing the Keyboard" on page 22.
5
Remove the base cover. See "Removing the Base Cover" on page 27.
Procedure
1
Peel off the adhesive tape from the display-cable connector.
2
Lift the latch and disconnect the display cable from the system board.
3
Note the routing and remove the display cable from its routing guides on the fan.
1
display cable
2
latch
3
tape
3
1
2
book.book Page 34 Friday, August 16, 2013 4:21 PM