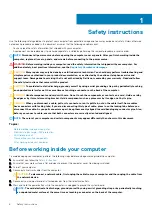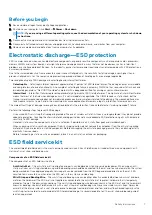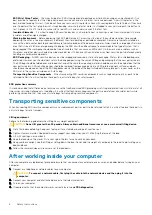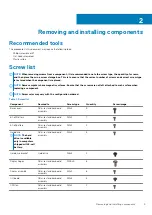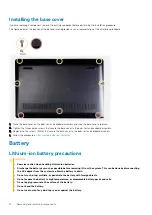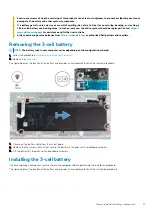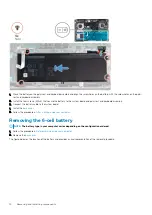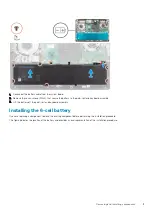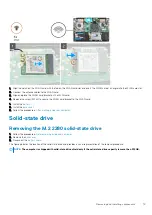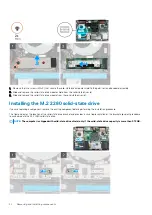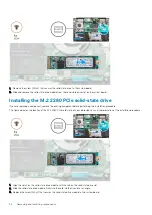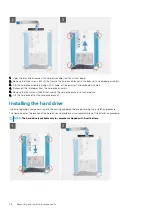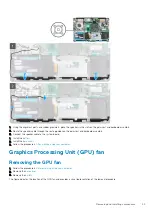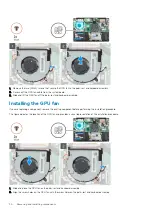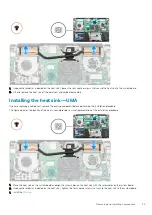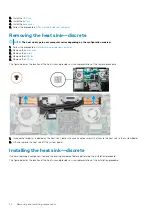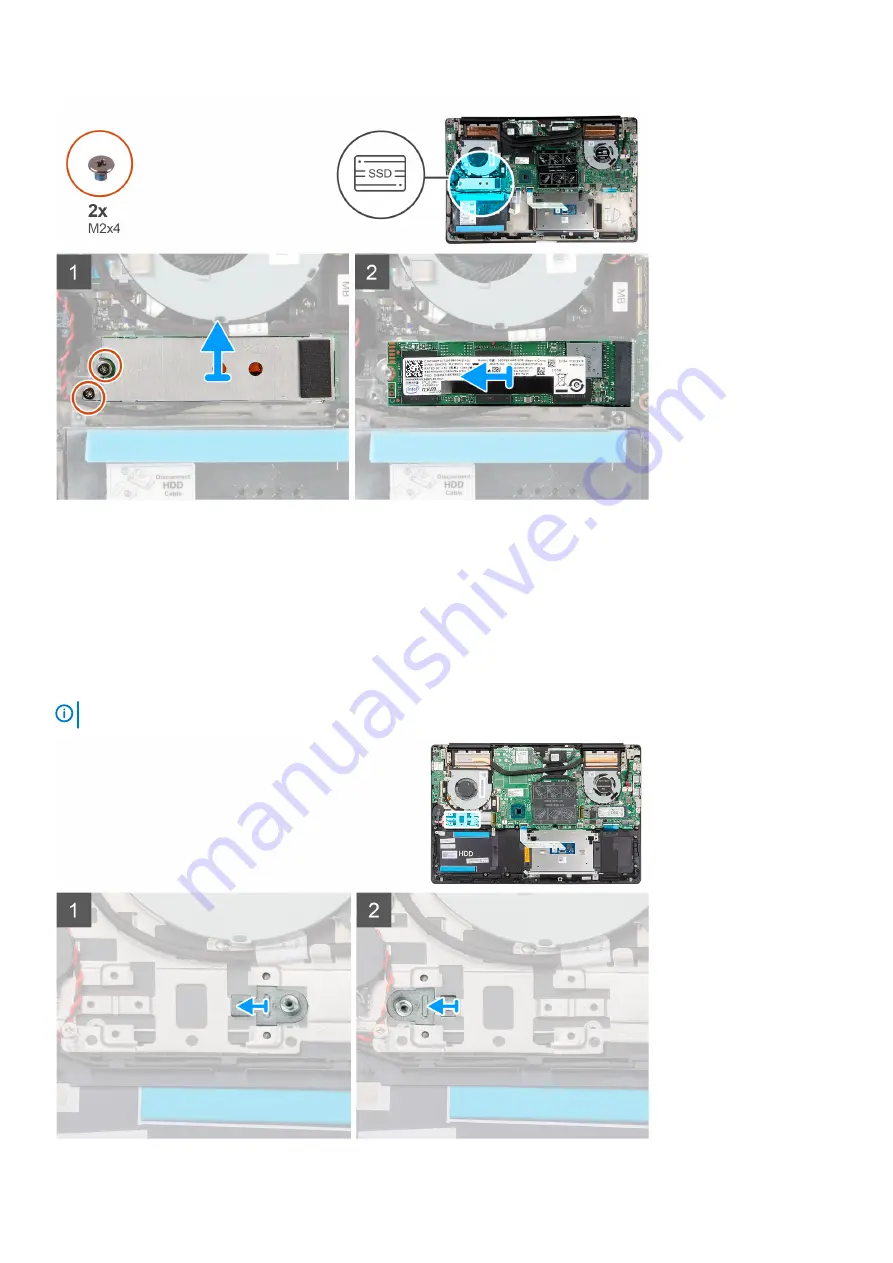
1. Remove the two screws (M2x4) that secure the solid-state drive module shield to the palm-rest and keyboard assembly.
2. Slide and remove the solid-state drive module shield from the solid-state drive slot.
3. Slide and remove the solid-state drive module from the solid-state drive slot.
Installing the M.2 2280 solid-state drive
If you are replacing a component, remove the existing component before performing the installation procedure.
The figure indicates the location of the solid-state drive bracket and provides a visual representation of the bracket alignment procedure
to accommodate the M.2 2280 solid-state drive.
NOTE:
The computer is shipped with solid-state drive shield, only if the solid-state drive capacity is more than 512 GB.
20
Removing and installing components
Содержание Inspiron 7591
Страница 1: ...Inspiron 7591 Service Manual Regulatory Model P83F Regulatory Type P83F001 ...
Страница 53: ...Removing and installing components 53 ...
Страница 55: ...Removing and installing components 55 ...
Страница 56: ...56 Removing and installing components ...