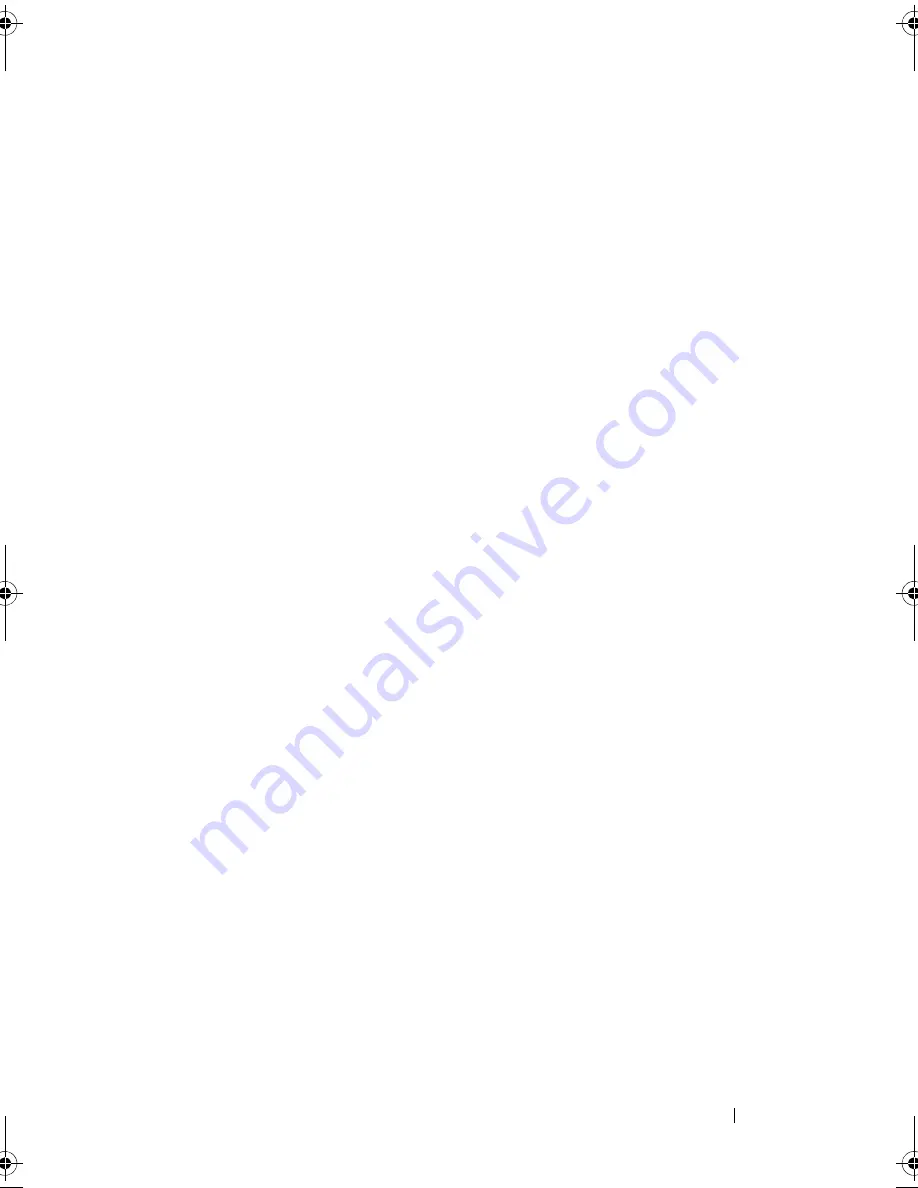
Power-Supply Unit
57
Replacing the Power-Supply Unit
Procedure
1
Slide the power-supply unit toward the back of the chassis.
2
Align the screw holes on the power-supply unit with the screw holes on the
chassis.
3
Replace the screws that secure the power-supply unit to the chassis.
Postrequisites
1
Replace the system board. See "Replacing the System Board" on page 71.
2
Replace the processor. See "Replacing the Processor" on page 64.
3
Replace the processor fan and heat-sink assembly. See "Replacing the
Processor Fan and Heat-Sink Assembly" on page 61.
4
Replace any PCI-Express cards, if applicable. See "Replacing the PCI-
Express Cards" on page 27.
5
Replace the Mini-Card, if applicable. See "Replacing the Mini-Card" on
page 31.
6
Replace the memory-module(s). See "Replacing Memory Module(s)" on
page 23.
7
Replace the drive cage. See "Replacing the Drive Cage" on page 39.
8
Replace the fan shroud. See "Replacing the Fan Shroud" on page 20.
9
Replace the computer cover. See "Replacing the Computer Cover" on
page 18.
10
Follow the instructions in "After Working Inside Your Computer" on
page 11.
book.book Page 57 Thursday, April 5, 2012 5:38 PM
Содержание Inspiron 660s
Страница 8: ...8 Contents ...
Страница 12: ...12 After Working Inside Your Computer ...
Страница 16: ...16 Technical Overview ...
Страница 26: ...26 Memory Module s ...
Страница 34: ...32 Mini Card ...
Страница 38: ...36 Front Bezel ...
Страница 42: ...40 Drive Cage ...
Страница 46: ...44 Optical Drive ...
Страница 50: ...46 Hard Drive ...
Страница 54: ...50 Front I O Panel ...
Страница 58: ...54 Power Button Module ...
Страница 62: ...58 Power Supply Unit ...
Страница 66: ...62 Processor Fan and Heat Sink Assembly ...
Страница 70: ...66 Processor ...
Страница 90: ...86 System Setup ...
Страница 94: ...88 Specifications ...
















































