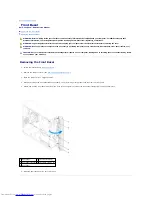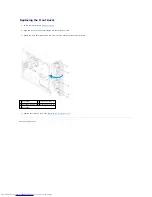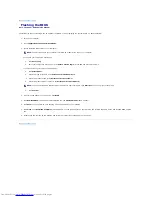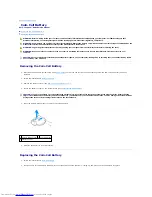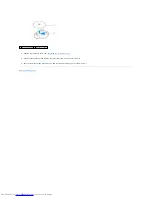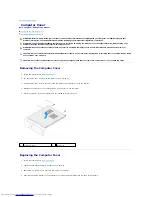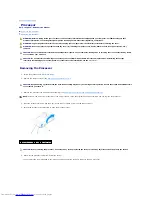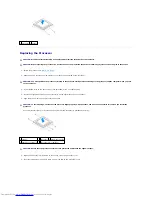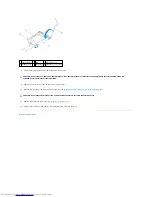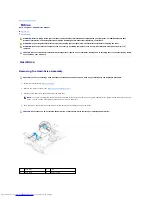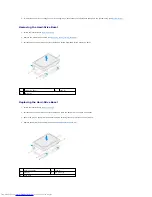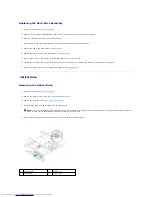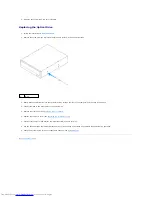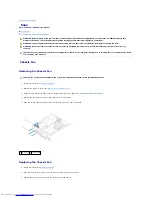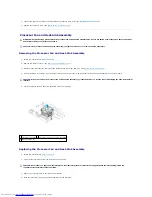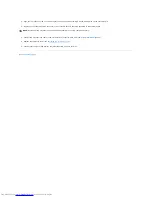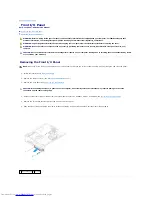Отзывы:
Нет отзывов
Похожие инструкции для Inspiron 620s

Aptiva
Бренд: IBM Страницы: 136

Aptiva
Бренд: IBM Страницы: 202

ThinkPad G40 Series
Бренд: IBM Страницы: 160

TX-3
Бренд: Saint Song Corporation Страницы: 33

Elements Workstation 3 Person Run
Бренд: Jason.L Страницы: 5

27-n200nl
Бренд: Compaq Страницы: 18

Quadro Square
Бренд: Jason.L Страницы: 6

NetVista 8302
Бренд: IBM Страницы: 314

VR GO 2.0
Бренд: Zotac Страницы: 37

Gear Guard STEM
Бренд: Demco Страницы: 2

CDC CC63X
Бренд: Control Data Corporation Страницы: 150

MEB-7601
Бренд: BESTEK Страницы: 11

ADM-34
Бренд: Lear Seigler Страницы: 113

AG220 Series
Бренд: Micro Star Computer Страницы: 53

DE7600 Series
Бренд: AOpen Страницы: 22

X50V2 PL
Бренд: Shuttle Страницы: 1

XPC MAX SB83G5C
Бренд: Shuttle Страницы: 96

DH310V2 Series
Бренд: Shuttle Страницы: 24