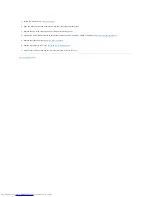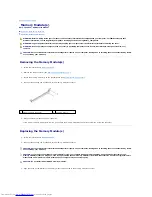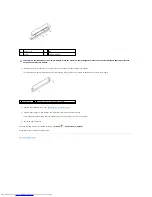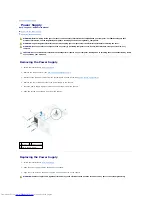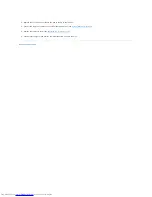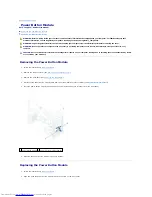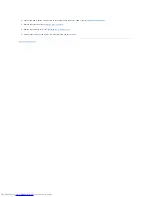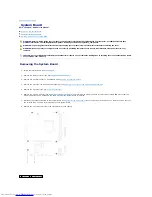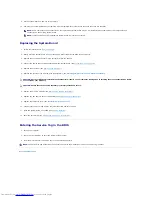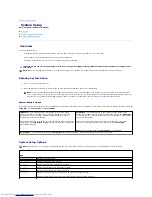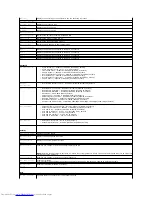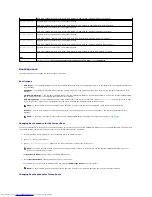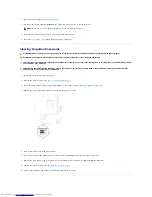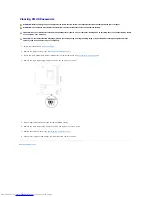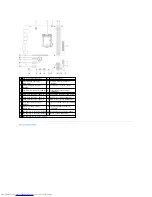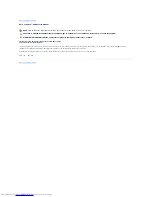Back to Contents Page
Technical Overview
Dell™ Inspiron™ 620 Service Manual
Inside View of Your Computer
System Board Components
Inside View of Your Computer
System Board Components
WARNING:
Before working inside your computer, read the safety information that shipped with your computer. For additional safety best
practices information, see the Regulatory Compliance Homepage at dell.com/regulatory_compliance.
WARNING:
To avoid electrostatic discharge, ground yourself by using a wrist grounding strap or by periodically touching an unpainted metal
surface (such as a connector on your computer).
CAUTION:
Only a certified service technician should perform repairs on your computer. Damage due to servicing that is not authorized by Dell is
not covered by your warranty.
1
front bezel
2
front I/O panel
3
primary hard drive
4
secondary hard drive
5
system board
6
memory modules
7 card retention bracket
8
power supply
9
primary optical drive
10
secondary optical drive