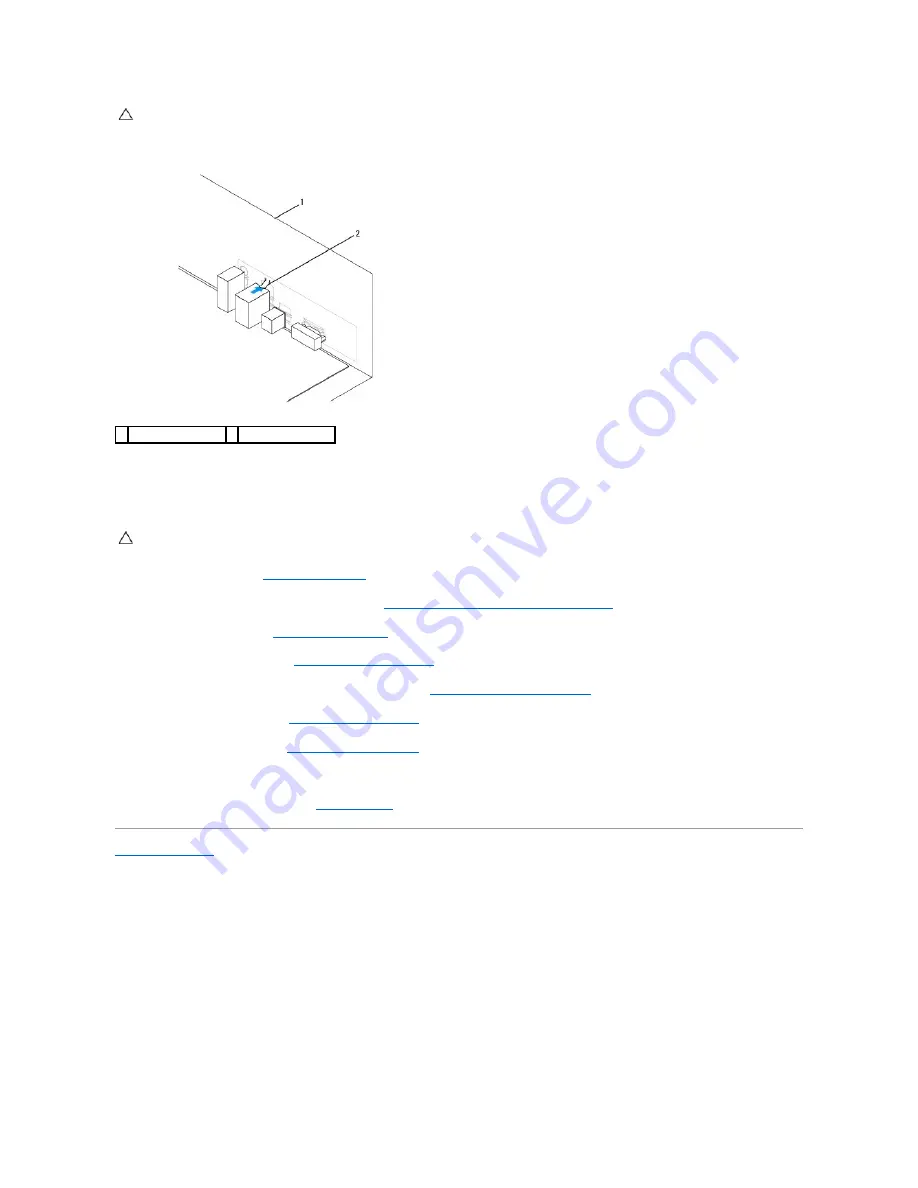
2.
Gently align the system board into the chassis and slide it towards the back of the computer.
3.
Replace the eight screws that secure the system board to the chassis.
4.
Route and connect the cables that you disconnected from the system board.
5.
Replace the processor (see
Replacing the Processor
).
6.
Replace the processor fan and heat sink assembly (see
Replacing the Processor Fan and Heat Sink Assembly
).
7.
Replace the optical drive (see
Replacing the Optical Drive
).
8.
Replace the memory modules (see
Replacing the Memory Module(s)
).
9.
Replace any PCI and PCI Express cards on the system board (see
Replacing PCI and PCI Express Cards
).
10.
Replace the support bracket (see
Replacing the Support Bracket
).
11.
Replace the computer cover (see
Replacing the Computer Cover
).
12.
Connect your computer and devices to electrical outlets, and turn them on.
13.
Flash the system BIOS, as needed (see
Flashing the BIOS
).
Back to Contents Page
CAUTION:
Ensure that the port retention springs are not damaged while replacing the sytem board.
1 back of the computer 2 port retention spring
CAUTION:
Ensure that the processor fan and heat sink assembly is correctly seated and secure.
Содержание Inspiron 580S
Страница 5: ......



































