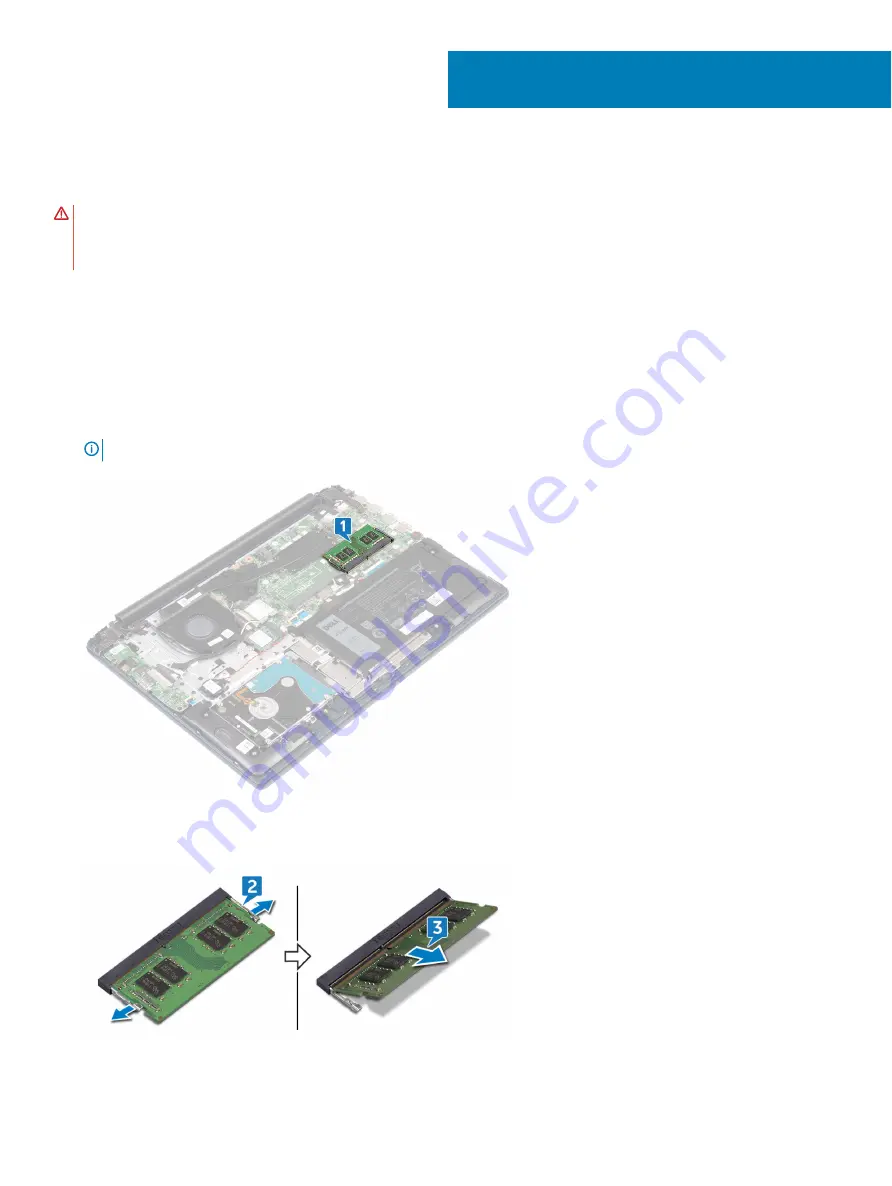
Removing the memory modules
WARNING:
Before working inside your computer, read the safety information that shipped with your computer and follow the
steps in
Before working inside your computer
. After working inside your computer, follow the instructions in
. For more safety best practices, see the Regulatory Compliance home page at
Prerequisites
Remove the
Procedure
1
Locate the memory module.
NOTE:
The number of memory modules may vary with the configuration that you ordered.
2
Use your fingertips to carefully spread apart the securing clips on each end of the memory-module slot until the memory module pops
up.
3
Remove the memory module from the memory-module slot.
10
22
Removing the memory modules
Содержание Inspiron 5580
Страница 21: ...Post requisites Replace the base cover Replacing the battery 21 ...
Страница 25: ...Removing the wireless card 25 ...
Страница 32: ...32 Removing the solid state drive Intel Optane memory module ...
Страница 35: ...Replacing the solid state drive Intel Optane memory module 35 ...
Страница 39: ...Post requisites 1 Replace the battery 2 Replace the base cover Replacing the hard drive 39 ...
Страница 43: ...Removing the touchpad 43 ...
Страница 45: ...Post requisites 1 Replace the battery 2 Replace the base cover Replacing the touchpad 45 ...
Страница 51: ...8 Lift the display assembly off the palm rest and keyboard assembly Removing the display assembly 51 ...
Страница 63: ...Removing the palm rest and keyboard assembly 63 ...
















































