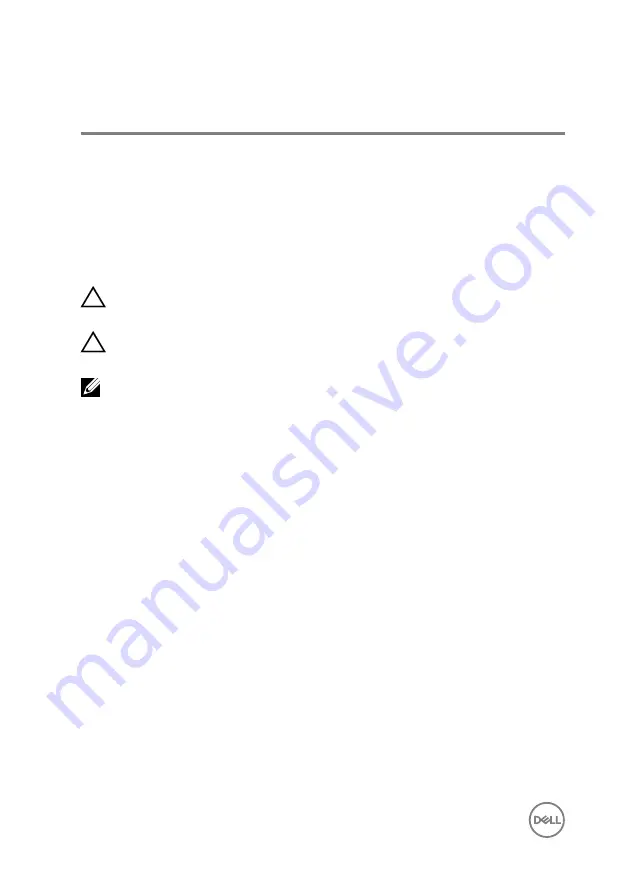
System and setup password
You can create a system password and a setup password to secure your computer.
Password type
Description
System password
Password that you must enter to log on to your system.
Setup password
Password that you must enter to access and make changes
to the BIOS settings of your computer.
CAUTION: The password features provide a basic level of security for the
data on your computer.
CAUTION: Anyone can access the data stored on your computer if it is not
locked and left unattended.
NOTE: System and setup password feature is disabled.
Assigning a system password and setup
password
You can assign a new
System Password
only when the status is in
Not Set
.
To enter the system setup, press F2 immediately after a power-on or re-boot.
1
In the
System BIOS
or
System Setup
screen, select
Security
and press Enter.
The
Security
screen is displayed.
2
Select
System Password
and create a password in the
Enter the new password
field.
Use the following guidelines to assign the system password:
– A password can have up to 32 characters.
– The password can contain the numbers 0 through 9.
– Only lower case letters are valid, upper case letters are not allowed.
– Only the following special characters are allowed: space, (”), (+), (,), (-), (.),
(/), (;), ([), (\), (]), (`).
3
Type the system password that you entered earlier in the
Confirm new
password
field and click
OK
.
136
Содержание Inspiron 5570
Страница 17: ...Component Secured to Screw type Quantity Screw image Wireless card bracket System board M2x3 1 17 ...
Страница 28: ...6 Disconnect the battery cable from the system board 28 ...
Страница 32: ...2 Lift the battery off the palm rest and keyboard assembly 32 ...
Страница 42: ...3 Lift the optical drive connector board along with the cable off the palm rest and keyboard assembly 42 ...
Страница 46: ...2 Peel the coin cell battery cable from the palm rest and keyboard assembly 46 ...
Страница 51: ...8 Lift the fan off the palm rest and keyboard board assembly 51 ...
Страница 54: ...3 Slide and remove the solid state drive from the solid state drive slot 54 ...
Страница 59: ...6 Lift the hard drive bracket off the hard drive 59 ...
Страница 63: ...6 Slide and lift the touchpad off the palm rest and keyboard assembly 63 ...
Страница 66: ...3 Lift the left speaker along with the cable off the palm rest and keyboard assembly 66 ...
Страница 69: ...3 Lift the heat sink off the system board 69 ...
Страница 72: ...6 Lift the power adapter port along with its cable off the palm rest and keyboard assembly 72 ...
Страница 76: ...7 Open the hinges 8 Lift the palm rest and keyboard assembly at an angle 76 ...
Страница 77: ...9 Slide and remove the palm rest and keyboard assembly off the display assembly 77 ...
Страница 78: ...10 After performing all the above steps you are left with display assembly 78 ...
Страница 80: ...Post requisites 1 Replace the wireless card 2 Replace the base cover 3 Replace the optical drive optional 80 ...
Страница 83: ...4 Lift the I O board off the palm rest and keyboard assembly 83 ...
Страница 87: ...6 Lift the power button board along with the cable off the palm rest and keyboard assembly 87 ...
Страница 92: ...13 Lift the system board off the palm rest and keyboard assembly 92 ...
Страница 100: ...Procedure After performing the above steps we are left with the palm rest and keyboard assembly 100 ...
Страница 103: ...2 Remove the display bezel off the display back cover and antenna assembly 103 ...
Страница 106: ...3 Lift the camera module from the display back cover and antenna assembly 106 ...
Страница 110: ...5 Lift the display panel away from the display back cover and antenna assembly 110 ...
Страница 114: ...3 Lift the hinges and brackets off the display back cover and antenna assembly 114 ...
Страница 117: ...3 Remove the display cable from the display back cover and antenna assembly 117 ...
Страница 120: ...120 ...
























