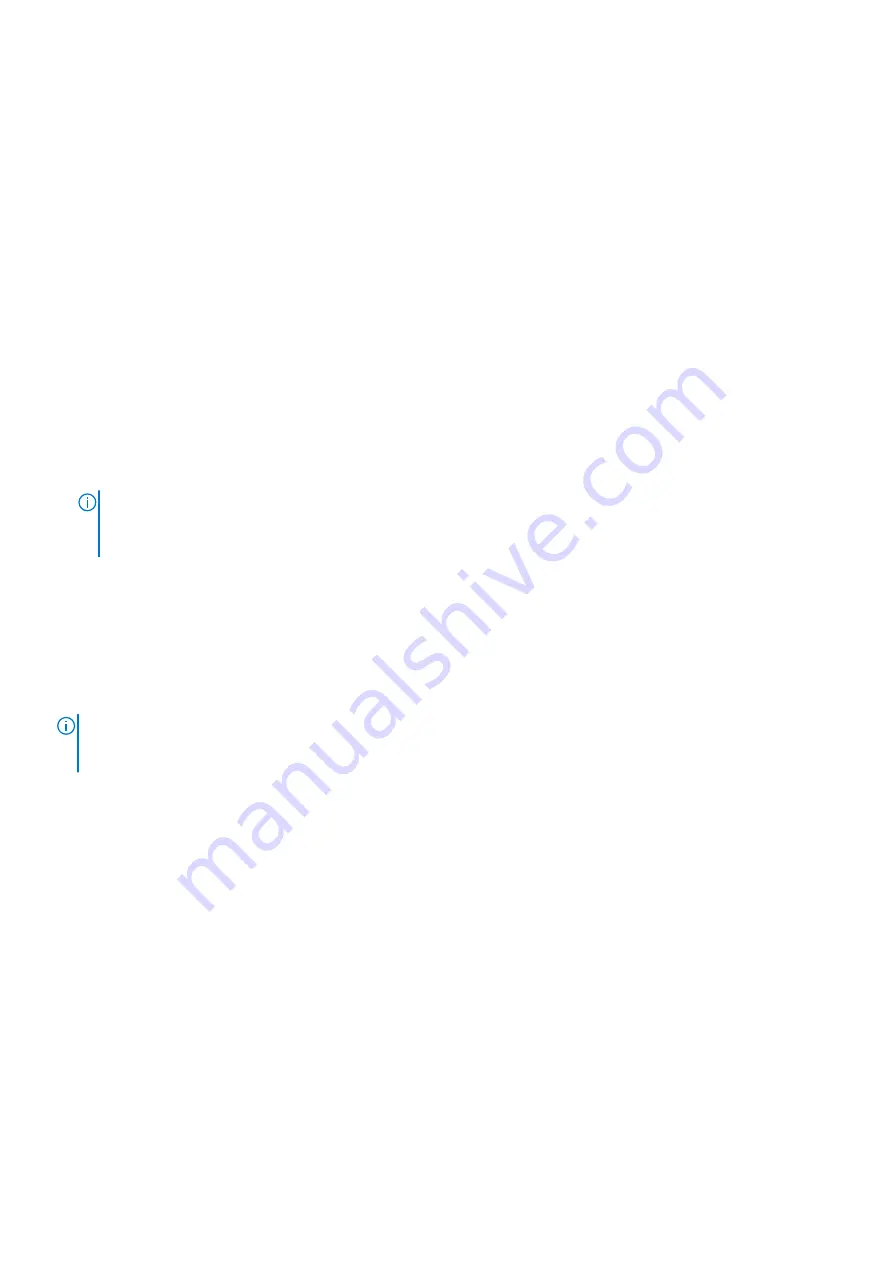
Dummy SIM-card slot filler
Removing the dummy SIM-card slot filler
Prerequisites
Before working inside your computer
.
2. Enter
.
3. Remove the
4. Remove the
.
5. Remove the
.
6. Remove the
.
7. Remove the
.
8. Remove the
.
9. Remove the
10. Remove the
.
11. Remove the heat sink -
or
based on the system configuration.
12. Remove the
13. Remove the
14. Remove the
NOTE:
The system board can be removed with the heat sink attached in order to simplify the procedure and preserve the
thermal bond between the system board and heat sink.
15. Remove the
.
16. Remove the
.
17. Remove the
.
18. Remove the
.
19. Remove the
.
20. Remove the
.
About this task
NOTE:
For models shipped with WLAN antennas only, the dummy SIM-card slot filler is a separate service part and is not
included with replacement palm rest. As a result, the dummy SIM-card slot filler must be removed and then reinstalled when
replacing the palm-rest assembly.
The following image indicates the dummy SIM-card slot filler and provides a visual representation of the dummy SIM-card slot
filler removal procedure.
Removing and installing components
97
Содержание Inspiron 5421
Страница 6: ...Chapter 6 Getting help 127 Contacting Dell 127 6 Contents ...
Страница 14: ...Major components of your system 1 Base cover 14 Removing and installing components ...
Страница 21: ...Removing and installing components 21 ...
Страница 70: ...70 Removing and installing components ...
Страница 72: ...72 Removing and installing components ...
Страница 73: ...Removing and installing components 73 ...
Страница 78: ...78 Removing and installing components ...
Страница 79: ...Removing and installing components 79 ...
Страница 82: ...82 Removing and installing components ...
Страница 83: ...Removing and installing components 83 ...
Страница 103: ...20 Follow the procedure in After working inside your computer Removing and installing components 103 ...
















































