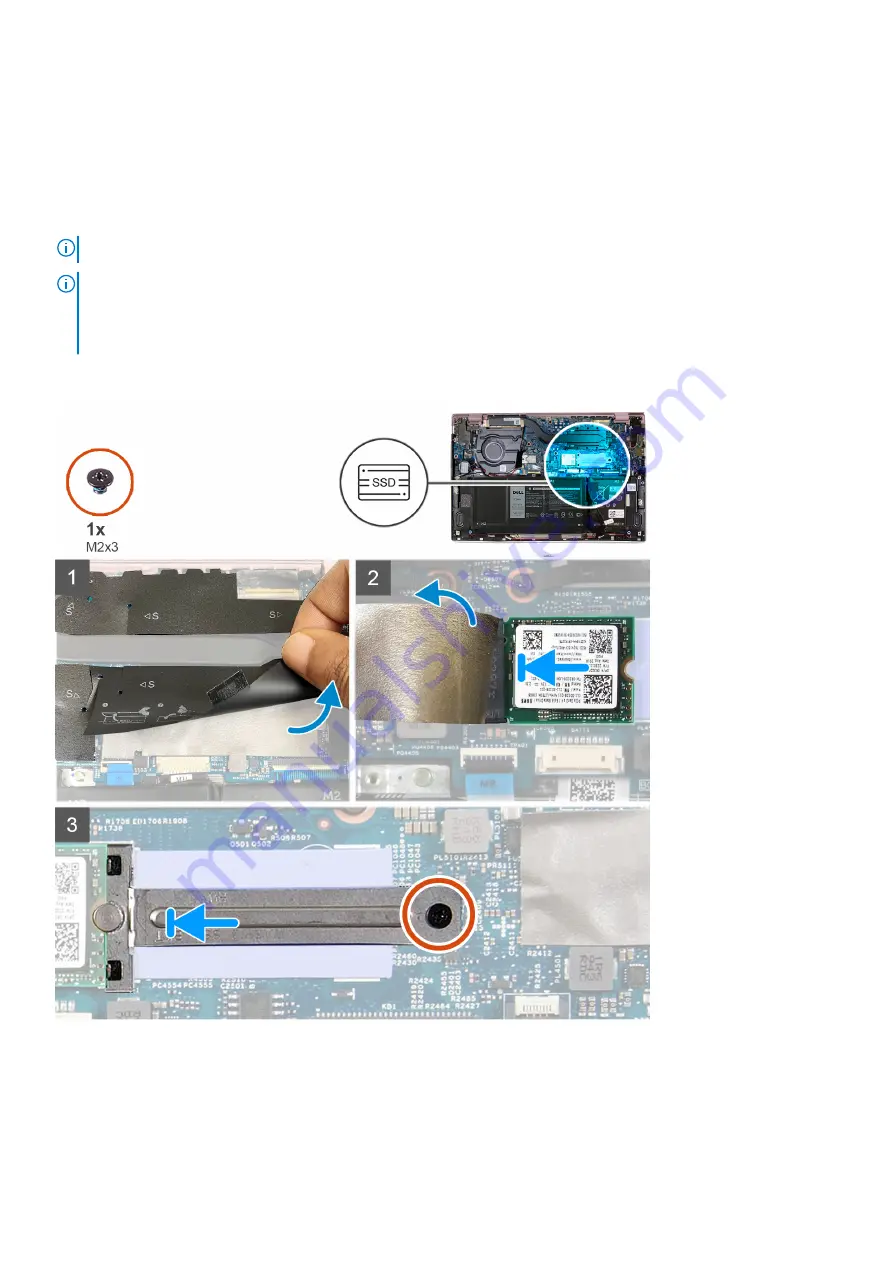
Installing the M.2 2230 solid-state drive
Prerequisites
If you are replacing a component, remove the existing component before performing the installation procedure.
About this task
NOTE:
This procedure applies if you are installing a M.2 2230 solid-state drive.
NOTE:
The M.2 card that is installed on your computer will depend on the configuration ordered. Supported card
configurations on the M.2 card slot:
●
M.2 2230 solid-state drive + 2230 mounting bracket
●
M.2 2280 solid-state drive
The following images indicate the location of the M.2 2230 solid-state drive and provide a visual representation of the
installation procedure.
Steps
1. Lift the Mylar that covers the system board.
2. Lift the thermal tape over the M.2 2230 solid-state drive and bracket.
3. Align the notch on the M.2 2230 solid-state drive with the tab on the M.2 card slot on the system board.
4. Slide the M.2 2230 solid-state drive into the M.2 card slot on the system board.
Removing and installing components
21
Содержание Inspiron 5301
Страница 1: ...Inspiron 5301 Service Manual Regulatory Model P121G Regulatory Type P121G002 August 2021 Rev A01 ...
Страница 11: ...Removing and installing components 11 ...
Страница 13: ...Removing and installing components 13 ...
Страница 31: ...Removing and installing components 31 ...
Страница 44: ...44 Removing and installing components ...
Страница 47: ...Removing and installing components 47 ...
















































