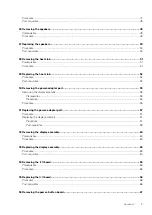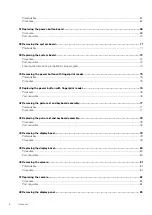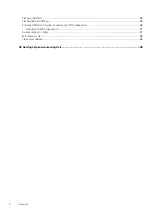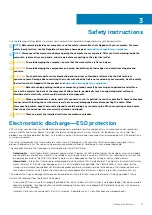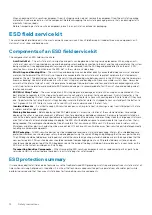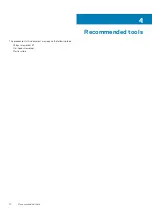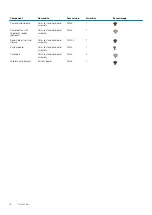Содержание Inspiron 3782
Страница 1: ...Inspiron 3782 Service Manual Regulatory Model P35E Regulatory Type P35E006 ...
Страница 18: ...18 Removing the optical drive ...
Страница 20: ...20 Replacing the optical drive ...
Страница 26: ...26 Removing the battery ...
Страница 28: ...Post requisites 1 Replace the base cover 2 Replace the optical drive 28 Replacing the battery ...
Страница 32: ...32 Removing the wireless card ...
Страница 39: ...Removing the solid state drive 39 ...
Страница 46: ...46 Removing the touchpad ...
Страница 56: ...56 Removing the power adapter port ...
Страница 62: ...62 Removing the display assembly ...
Страница 68: ...68 Removing the power button board ...
Страница 70: ...Post requisites 1 Replace the base cover 2 Replace the optical drive 70 Replacing the power button board ...
Страница 84: ...84 Removing the display panel ...