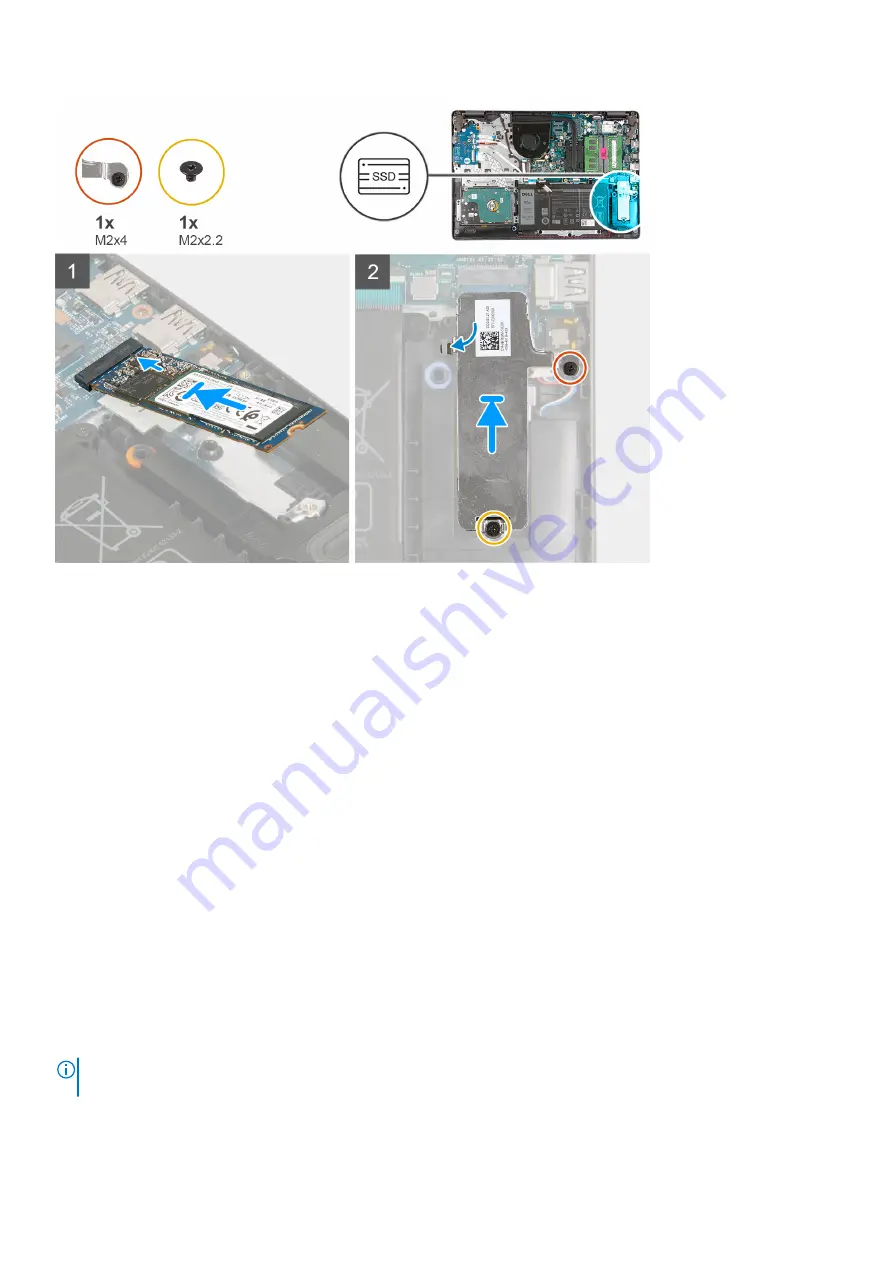
Steps
1. Align the notch on the M.2 2280 solid-state drive with the tab on the M.2 card slot on the system board.
2. Slide the M.2 2280 solid-state drive into the M.2 card slot on the system board.
3. Place the M.2 thermal shield on the M.2 2280 solid-state drive.
4. Align the screw holes on the M.2 thermal shield with the screw holes on the palm-rest and keyboard assembly.
5. Replace the screw (M2x2.2) that secures the M.2 thermal shield to the palm-rest and keyboard assembly.
6. Tighten the captive screw (M2x4) that secures the M.2 thermal shield to the palm-rest and keyboard assembly.
Next steps
1. Install the
.
After working inside your computer
.
Memory module
Removing the memory module
Prerequisites
Before working inside your computer
.
2. Remove the
.
About this task
NOTE:
Depending on the configuration ordered your computer may come shipped with one or two memory module
installed.
The following images indicate the location of the memory module and provides a visual representation of the removal procedure.
20
Removing and installing components
Содержание Inspiron 3502
Страница 1: ...Inspiron 3502 Service Manual Regulatory Model P90F Regulatory Type P90F003 August 2021 Rev A03 ...
Страница 13: ...Removing and installing components 13 ...
Страница 15: ...Removing and installing components 15 ...
Страница 41: ...Removing and installing components 41 ...
Страница 48: ...48 Removing and installing components ...
















































