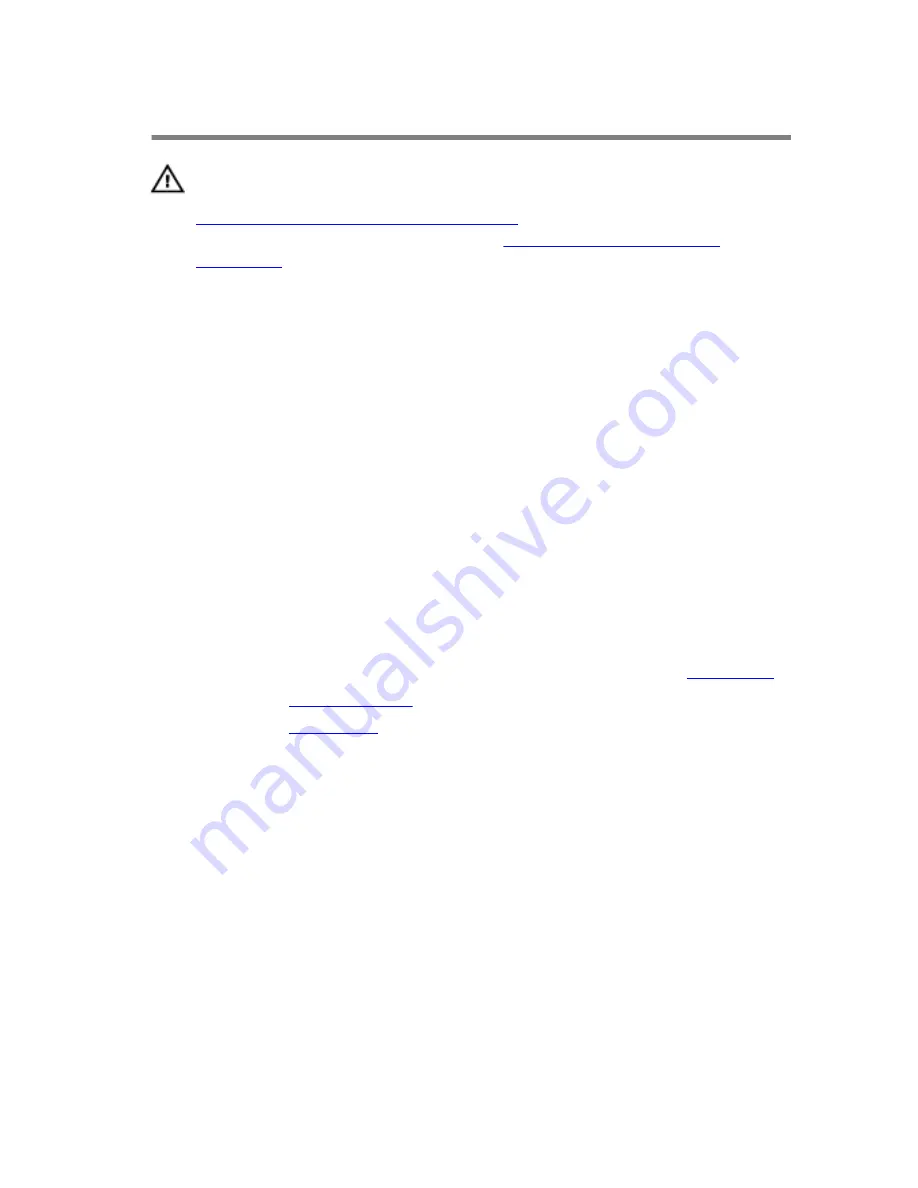
Replacing the USB Board
WARNING: Before working inside your computer, read the safety
information that shipped with your computer and follow the steps in
Before Working Inside Your Computer
. After working inside your
computer, follow the instructions in
After Working Inside Your
Computer
. For more safety best practices, see the Regulatory
Compliance home page at dell.com/regulatory_compliance.
Procedure
1
Align the screw hole on the USB board with the screw hole on the
computer base.
2
Replace the screw that secures the USB board to the computer base.
3
Route the USB-board cable through the routing clip on the computer
base and close the routing clip.
4
Connect the USB-board cable to the connector on the USB board.
5
Adhere the USB-board cable to the USB board.
Post-requisites
1
Follow the procedure from step 5 to step 8 in “Replacing the
Hard Drive
”.
2
Replace the
computer base
.
3
Replace the
base cover
.
45
Содержание Inspiron 23
Страница 1: ...Inspiron 23 Service Manual Computer Model Inspiron 2350 Regulatory Model W07C Regulatory Type W07C002 ...
Страница 9: ...Getting Help and Contacting Dell 105 Self Help Resources 105 Contacting Dell 105 ...
Страница 24: ...4 Lift the base cover off the computer base 1 plastic scribe 2 base cover 24 ...
Страница 31: ...7 Remove the interposer from the hard drive 1 hard drive 2 screws 4 3 interposer 4 hard drive bracket 31 ...
Страница 51: ...4 Lift the fan along with its cable off the computer base 1 system board 2 fan cable 3 screws 2 4 fan 51 ...
Страница 55: ...3 Lift the heat sink off the system board 1 captive screws 8 2 system board 3 heat sink 55 ...
Страница 83: ...5 Replace the base cover 83 ...
















































