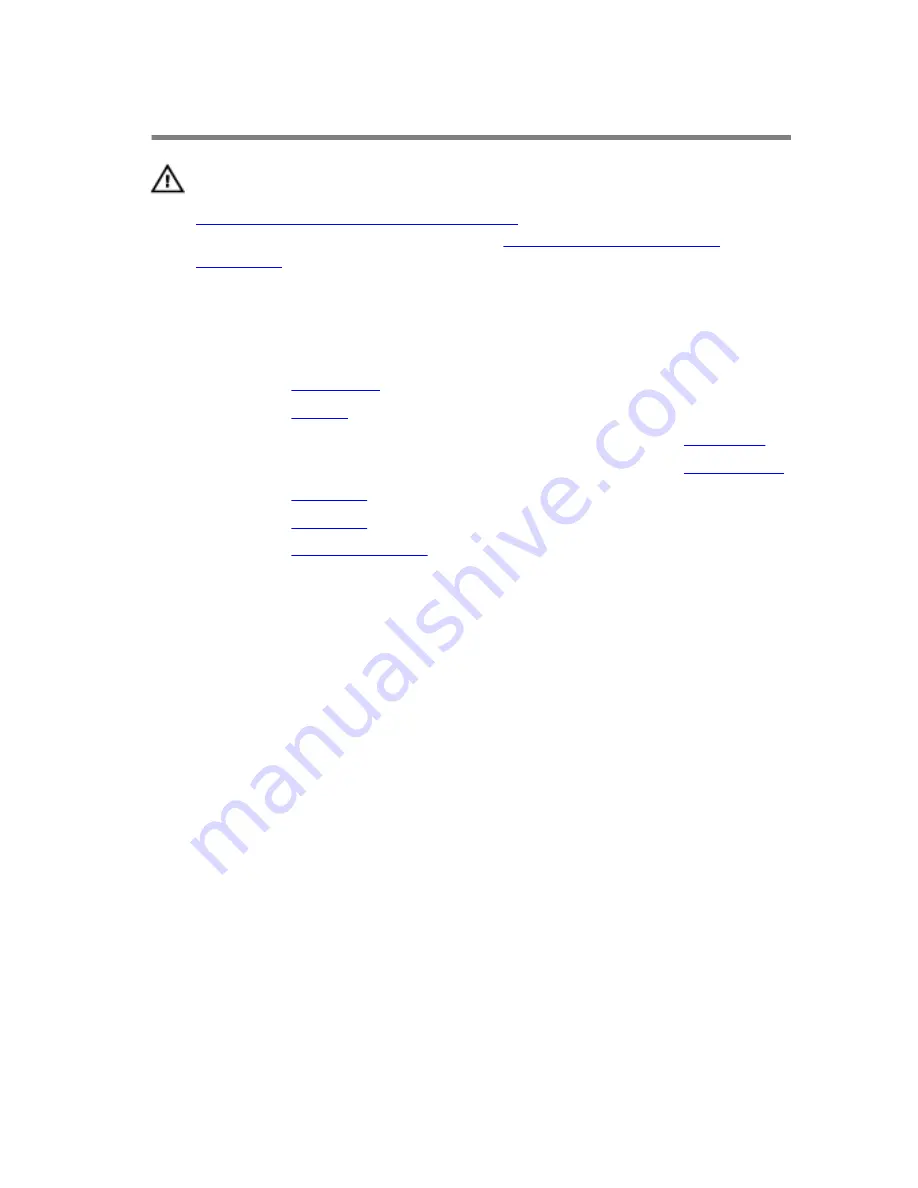
Removing the Display Bezel
WARNING: Before working inside your computer, read the safety
information that shipped with your computer and follow the steps in
Before Working Inside Your Computer
. After working inside your
computer, follow the instructions in
After Working Inside Your
Computer
. For more safety best practices, see the Regulatory
Compliance home page at dell.com/regulatory_compliance.
Prerequisites
1
Remove the
base cover
.
2
Remove the
battery
.
3
Follow the procedures from step 1 to step 3 in removing the
hard drive
.
4
Follow the procedures from step 1 to step 2 in removing the
optical drive
.
5
Remove the
keyboard
.
6
Remove the
palm rest
.
7
Remove the
display assembly
.
Procedure
Using your fingertips, carefully pry up the inside edges of the display bezel
and lift the display bezel off the display assembly.
78
Содержание Inspiron 17 5000 Series
Страница 29: ...3 Slide the wireless card out of the wireless card slot 1 antenna cables 2 2 securing tab 3 wireless card 29 ...
Страница 36: ...1 keyboard cable 2 keyboard 3 keyboard backlight cable 4 fold line 36 ...
Страница 54: ...4 Lift the I O board away from the computer base 1 I O board 2 I O board cable 3 connector latch 4 screw 54 ...
Страница 60: ...1 plastic scribe 2 coin cell battery 3 battery socket 60 ...
Страница 75: ...11 Lift the display assembly off the computer base 1 display assembly 2 screws 3 3 computer base 75 ...
Страница 77: ...6 Replace the battery 77 ...
Страница 79: ...1 display bezel 2 display panel 79 ...
















































